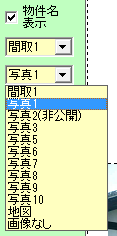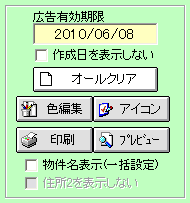|
||||||||||
|
|
||||||||||
@dreamでは2物件・4物件・8物件、それぞれのチラシを作成することができます。 ポスティングに使ったり、店頭で配布したり、貼りだして使うなど工夫してみましょう。 チラシは「通常」と「テンプレート」と2種の作成ができます。 ※テンプレートはProgreV5以上で対応 チラシテンプレートの作成については「dream編 チラシ印刷7 チラシテンプレート利用」をご確認ください。
@dream「メインメニュー」>「チラシ印刷」画面を開きます。 2画面・4画面・8画面から印刷パターンを選択します。 今回は2画面でチラシを作成しますので、「2画面」ボタンをクリックします。(画面は売買ですが賃貸でも同様です) 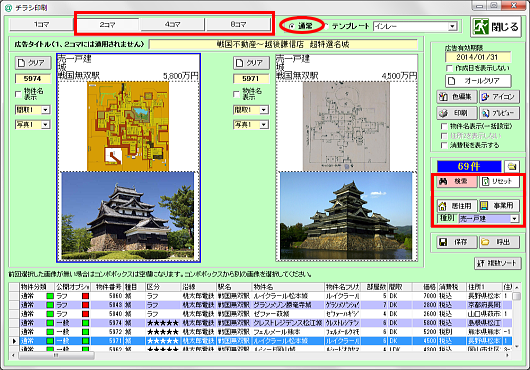 次に掲載する物件を選択するための絞り込みをします。「検索」ボタンをクリックして、「検索画面」に移ります。 ※必要に応じて、「種別」の選択をしてください。 条件を設定して「検索」、検索結果が出たら「戻る」をクリックします。 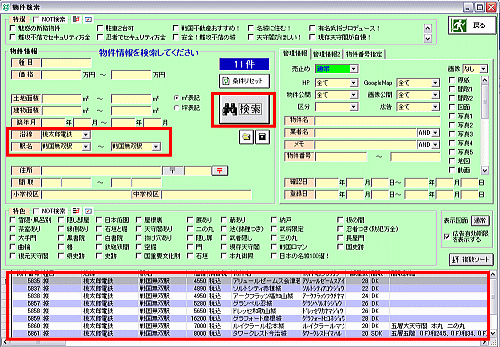 検索結果の出ている物件帯情報から、掲載したい物件をダブルクリックします。 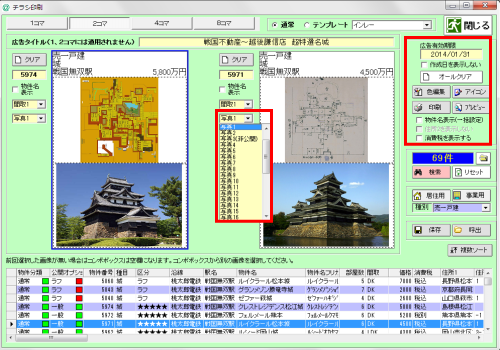
掲載する物件を選んだら「プレビュー」ボタンでチラシ画面を確認します。 「ファイル」>「印刷」して使う他、メールで送信することも出来ます。 やりなおしたい場合は「戻る」で編集画面に戻ります。 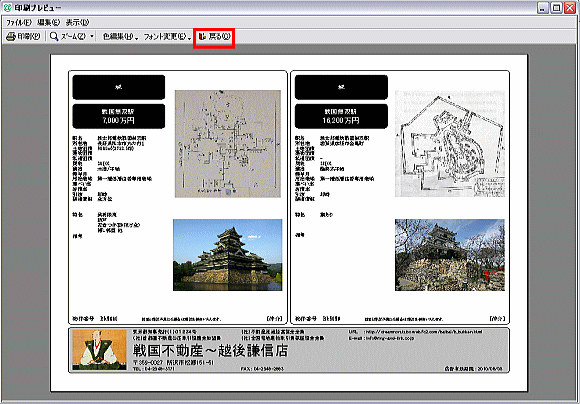
2画面では「特色」は文字で表示されますが、4面、8面ではスペースの都合上「特色」はアイコンで表示されます。 【4画面チラシ】 @dream-Progreのみ、4画面チラシに画像を2枚載せることが出来ます。「特色」はアイコン表示です。 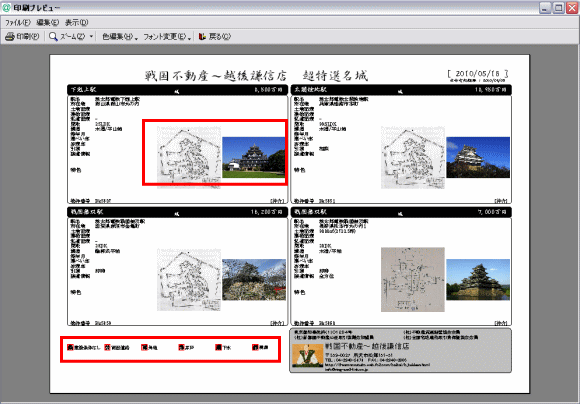 【8画面チラシ】 画像は1枚のみ。「特色」はアイコン表示され、会社情報もコンパクトになります。 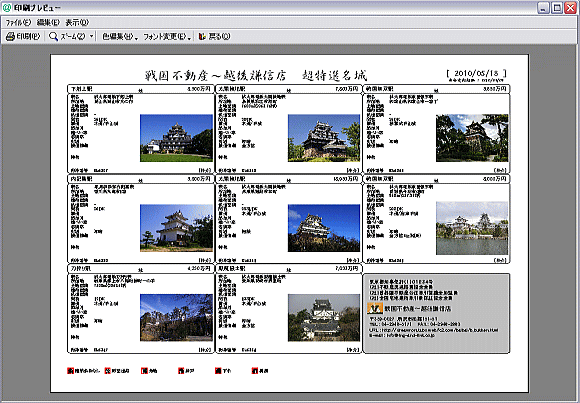 用途や目的に合わせ、使い分けてください。 |
||||||||||
| ▲上へ | ||||||||||
| @dream編一覧へ戻る | ||||||||||