|
||||||||
|
|
||||||||
せっかく作成したチラシが白黒だけだと、寂しい感じがしませんか? @dreamではチラシに色を設定することができます! 色を設定して、オリジナルのチラシにセンスアップしましょう!
1. @dream「メインメニュー」>「チラシ印刷」をクリック。 (賃貸版での説明ですが売買版も操作は同様です) 2. ①「色の編集」をクリック。 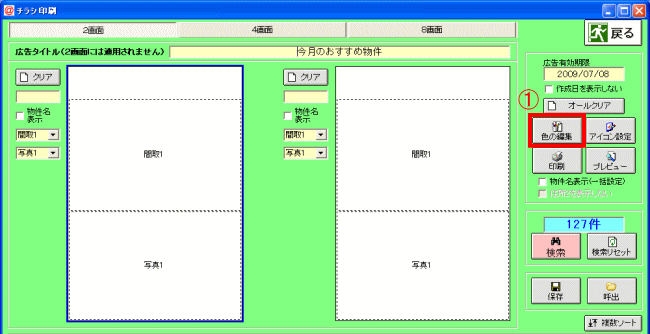 3 .色編集画面が表示されます。2画面・4画面・8画面から編集画面を選択します。 ※今回は2画面での変更を案内します。 色変更可能になる場所は下記のとおりです。 ① タイプ ② 家賃(価格) ③ 背景 ④ 会社帯の背景 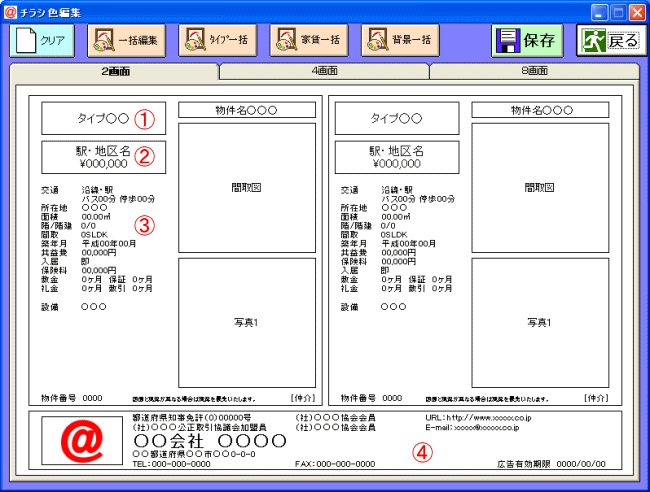 4. 色が変更できる項目にマウスを合わせると、マウスの 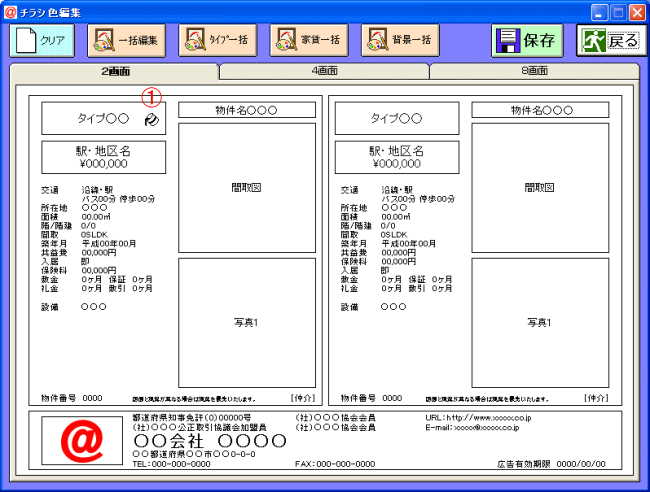 5 マウスが 変更したい色を選択し、①「OK」をクリック。 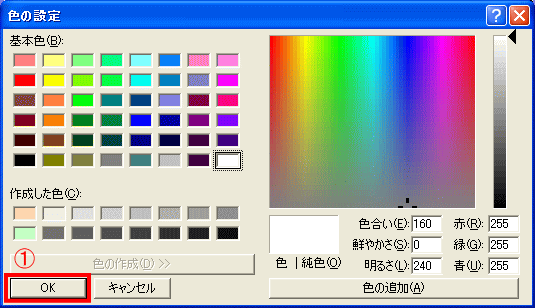 6. 色変更ができたら①「保存」をクリック。 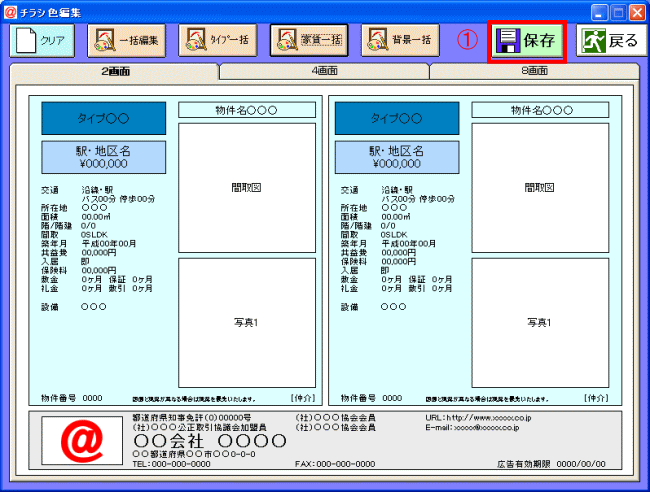 7. 確認画面が出るので「OK」をクリック。 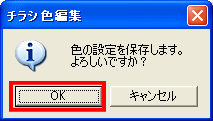 8. チラシを作成したい物件を①一覧からダブルクリック選択し、②「プレビュー」をクリック。 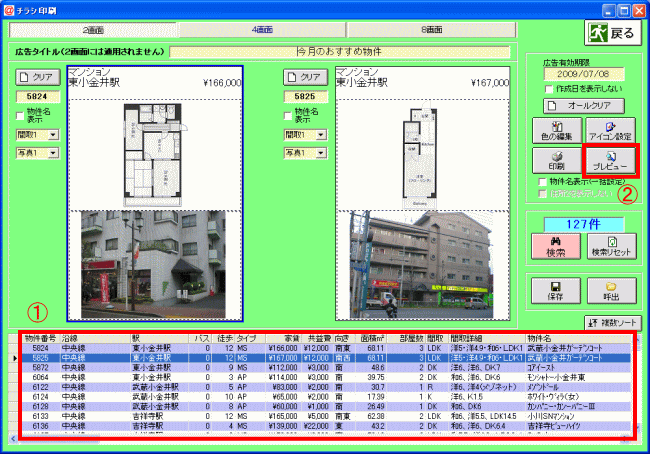 9 .確認して設定した内容でよければ印刷をしてください。 ここまでで作業は終了です。 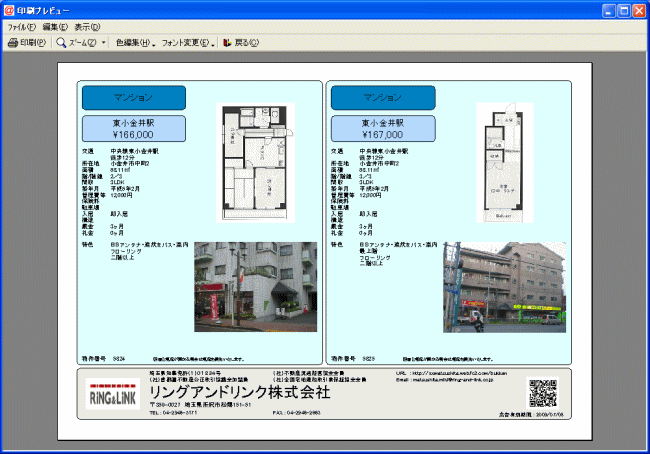
一覧表印刷では項目の色だけではなく、文字色の変更をすることもできます。 1 .@dream「メインメニュー」>「チラシ印刷」をクリック。 2 .①「色の編集」をクリック。 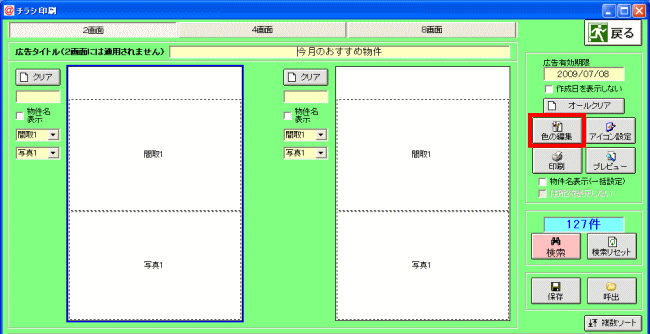 3 .色編集画面が表示されます。2画面・4画面・8画面から編集画面を選択します。 ※今回は2画面での変更を案内します。 色変更可能になる場所は下記のとおりです。 ① タイプ ② 家賃(価格) 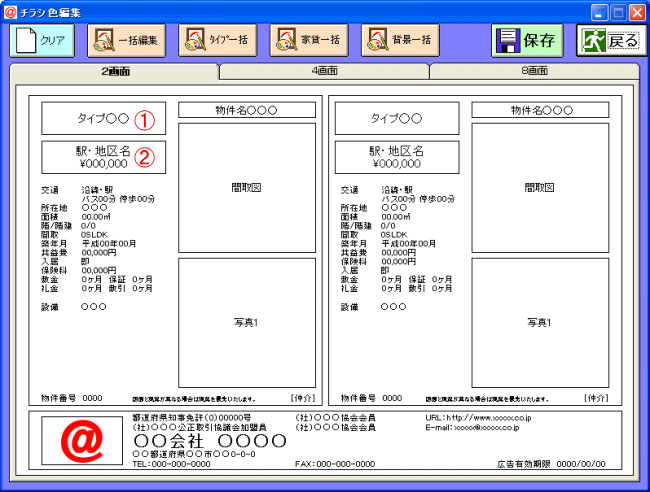 4.色が変更できる項目にマウスを合わせると 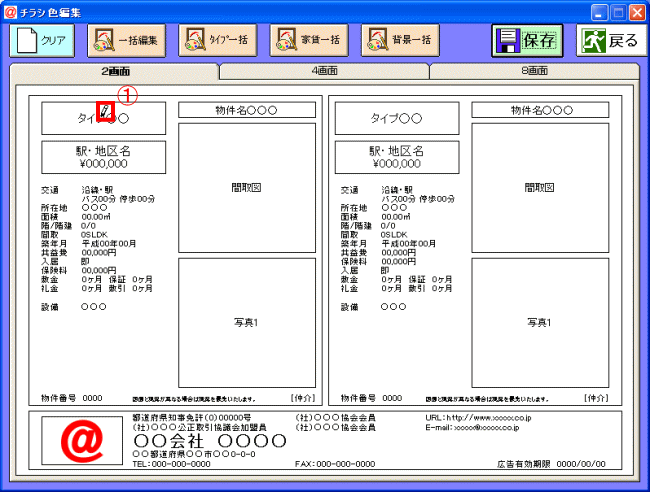 5. マウスが 変更したい色を選択し①「OK」をクリック。 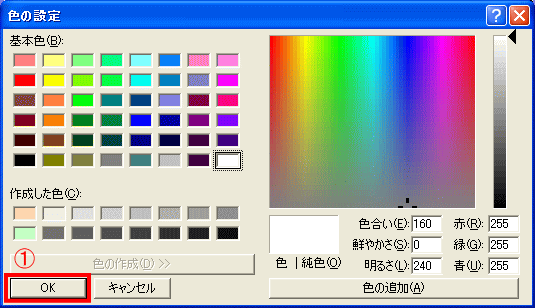 6. 色変更ができたら①「保存」をクリック。 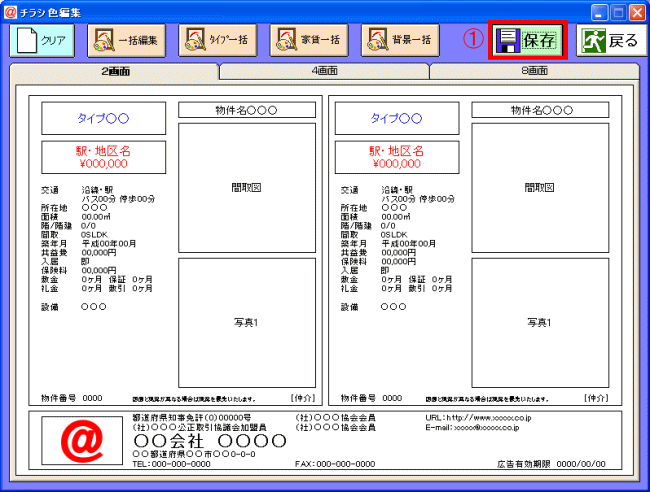 7 .確認画面が出るので「OK」をクリック。 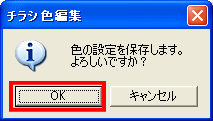 8. チラシを作成したい物件を①一覧からダブルクリック選択し、②「プレビュー」をクリック。 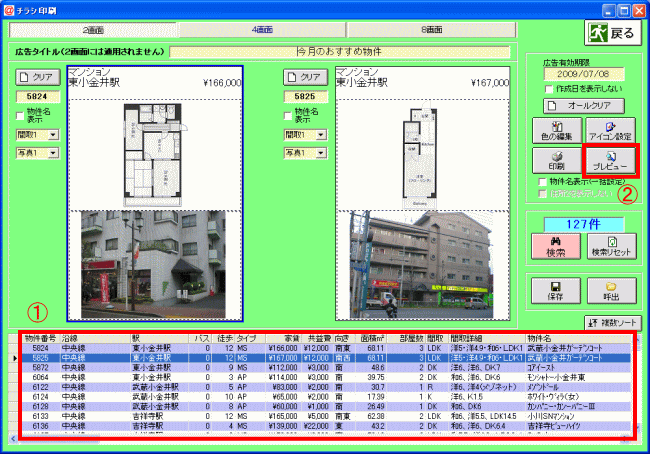 9. 確認して設定した内容でよければ印刷をしてください。 ここまでで作業は終了です。 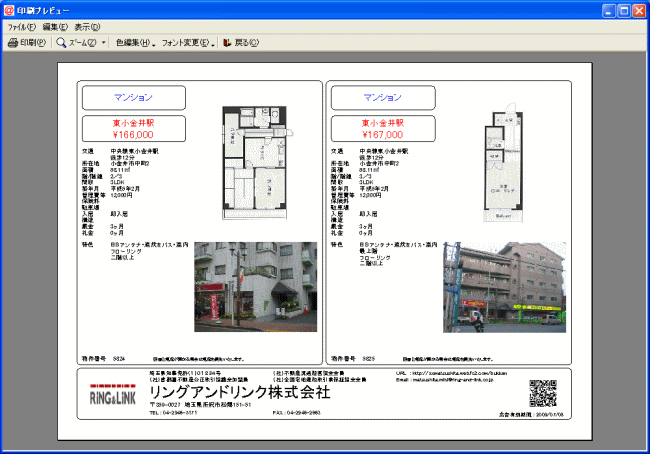 |
||||||||
| ▲上へ | ||||||||
| @dream編一覧へ戻る | ||||||||