|
||||||||
|
|
||||||||
内見案内する物件と、基本情報を表示したシートを印刷することが出来ます。 お客様専用の案内物件が基本情報ごと表示され、、物件単位でメモも出来るのでとても便利です。
【案内シート印刷前の準備】 案内シートは特定の物件を特定のお客様に案内する際に使うことを目的に印刷します。 案内シート印刷前には、案内する物件番号と、お客様の顧客番号が必要になりますので、 あらかじめメモなどに控えておくと作業がスムーズです。 1.「メインメニュー」>「一覧表印刷」 ①「案内シート」をクリックします。 ②▼をクリックしプルダウンメニューより「種別」を選択します。 賃貸: 居住用・事業用・全て (Progreのみ。@dream2000賃貸版には、「種別」は有りません。) 売買: 売戸建・売マンション・売土地・建物全部・建物一部・全て ③「検索」をクリックします。 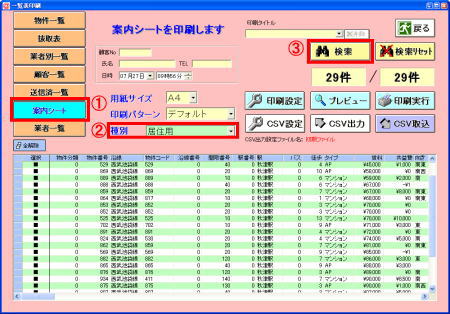 2.「物件検索」画面が表示されますので、シートに印刷したい物件を表示します。 検索画面右上の「物件番号指定」タブをクリックします。 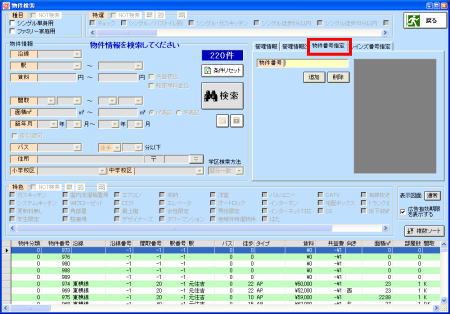 ↓ 「物件番号」欄にあらかじめメモしておいた案内する物件の番号を入れ、「追加」ボタンをクリックします。 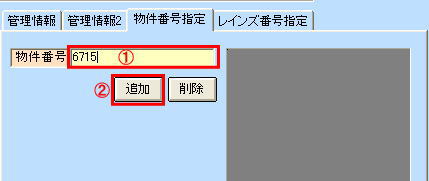 ↓ 画面右側に入力した物件番号が表示されました。案内する物件が複数ある場合、 「物件番号入力」→「追加」、と同じ作業を繰り返して物件番号を追加していきます。 番号が全て入力出来たら「検索」ボタンをクリックします。 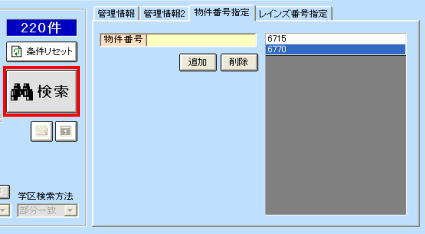 ↓ 案内する物件が表示されました。(今回は2件を例に説明します)。 「戻る」ボタンをクリックします。 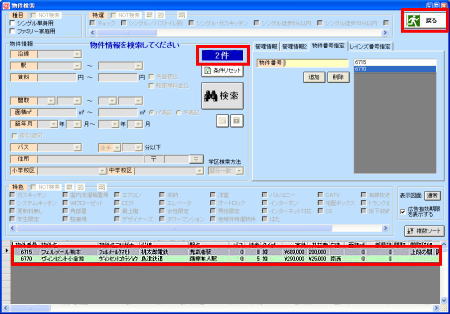 3.一覧表印刷の画面に戻ります。 ①「顧客No」欄にあらかじめメモしておいた顧客番号を入力し キーボードの「Enter」を押すと、自動で、顧客名・電話番号が表示されます。(※1) ②案内日時を入力してください(初期設定では、現在の日時が表示されます)。  (※1)顧客Noが分からない場合は、 「氏名」欄に、何か文字を入れるとその文字に合致した顧客の候補が表示されます。 または、「氏名」欄でクリック、キーボードの「↓」キーを押しますと全顧客リストが表示されます。 顧客を選択し、ダブルクリックしてください。  4.「プレビュー」ボタンをクリックして、印刷画面を確認します。 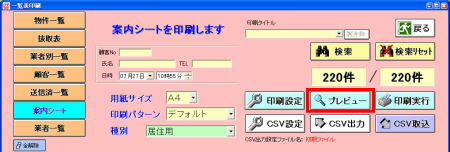 ↓ 「案内シート」が作成出来ました。「印刷」ボタンで印刷し、案内に持っていきます。 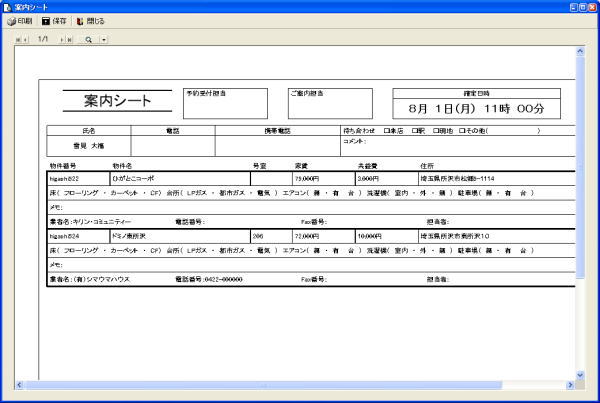
印刷項目の追加・削除をすることが出来ます。 「印刷設定」ボタンをクリックします。 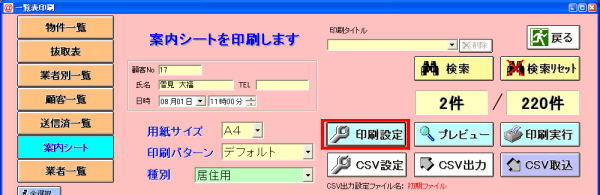 ↓ 「一覧表印刷設定」画面が開きます。 ①「印刷表示項目」で必要な項目を選択 ②「追加」ボタンを押すと左側に追加されます。 削除したい場合は、左側から削除したい項目を選択し、「削除」ボタンをクリックします。 ③印刷パターン名称欄に、任意の名称を入力します(初期設定は、「デフォルト」となっています。) 「追加ボタン」をクリックし、変更した印刷項目設定が保存されます。 ④保存したパターンを呼び出すときは▼をクリックし、任意のパターンを選択してください。 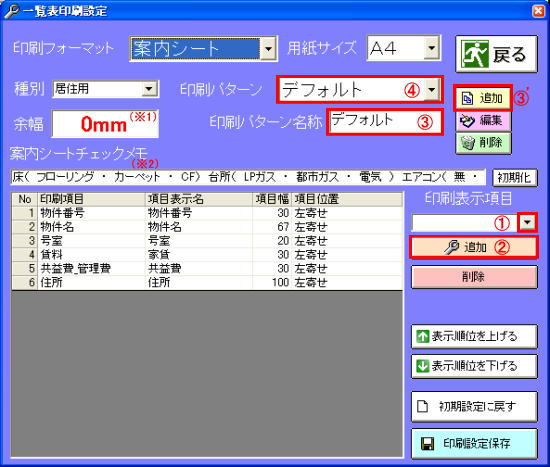 (※1)余幅がマイナスになると用紙に表示しきれません。プレビューで確認しながら設定して下さい。 (※2)ここにない項目(床・台所・エアコン・洗濯機・駐車場)の変更は@dreamのソフト上では出来ません。 |
||||||||
| ▲上へ | ||||||||
| @dream編一覧へ戻る | ||||||||