|
||||||||
|
|
||||||||
スケジュールマスタでは顧客ごとに予定の管理や、ルールの作成、管理をすることができます。 (基本設定は@dream編スケジュールマスタの スケジュール管理モード ルール管理モードを参照してください) この機能を応用することで、自分のスケジュールを管理することが可能です。 社内打ち合わせ、物件の写真を撮りに行く等々、ご自身の予定を管理する上でご活用ください。
スケジュールマスタは顧客ごとの予定を管理する機能です。 自分のスケジュールを管理するためには、顧客カルテに自分の名前を登録しておく必要があります。 ※ご自身の予定を管理するための登録なので、氏名のみで構いません。 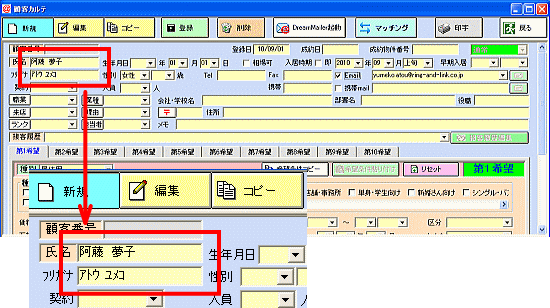 顧客カルテに自分の名前を登録したら準備は完了です。
1 スケジュールマスタを開き、スケジュール一覧をクリックします。 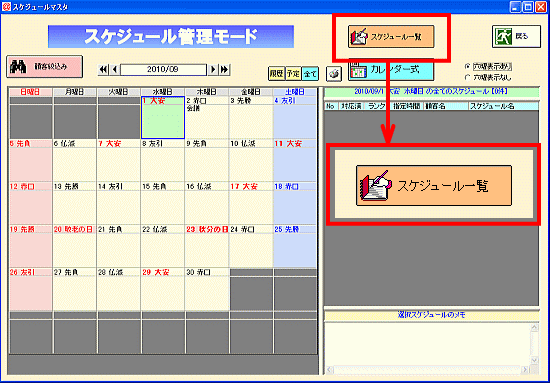 2 アクション編集でスケジュール管理用のアクションを作成します。 ※今回は「予定確認」という名前で作成します。 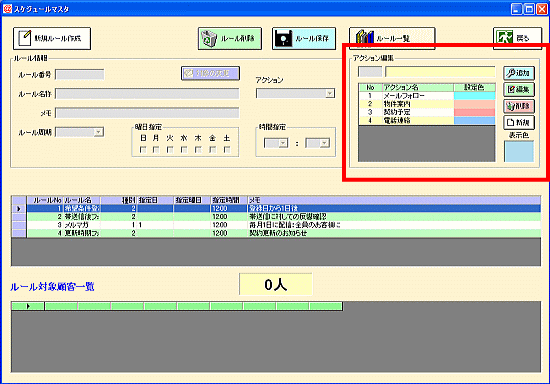 3 アクション編集のすぐ下にある欄に①「予定確認」と入力、②追加ボタンをクリックすると 新しいアクションが追加されます。 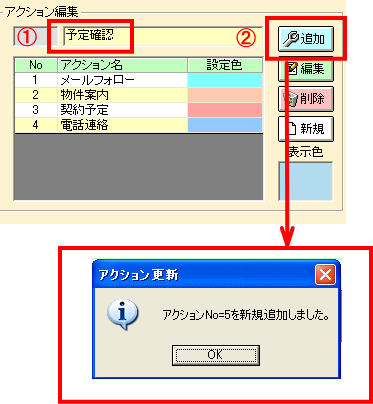 ※追加ボタンをクリックする前に、表示色をクリックすると設定色の変更ができます。 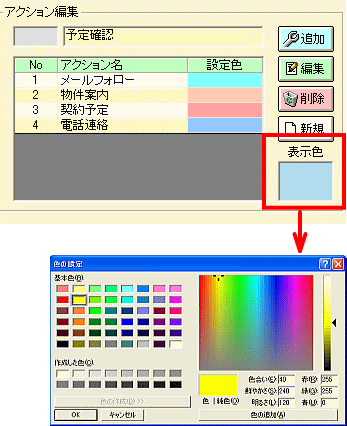 色の設定画面が出たら任意の色を選び、OKをクリックすると 選んだ設定色で新しいアクションが追加されます。 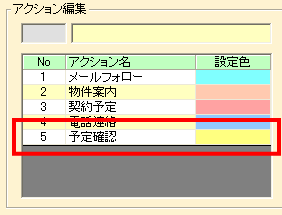 4 アクションが追加されたら、ルール一覧をクリックしスケジュール一覧の画面に戻ります。 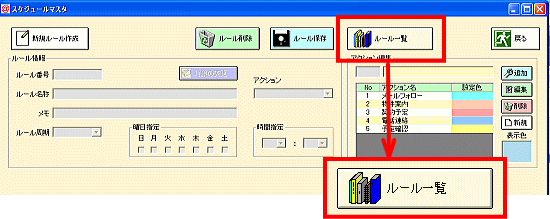 ①顧客絞込みをクリック ②検索画面が出るので自分の名前を入力 ③検索をクリックすると顧客の中から自分の名前だけが絞り込まれるので④戻るをクリックします。 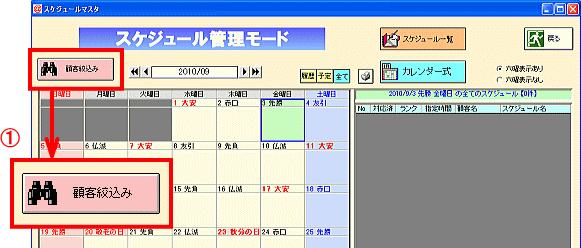 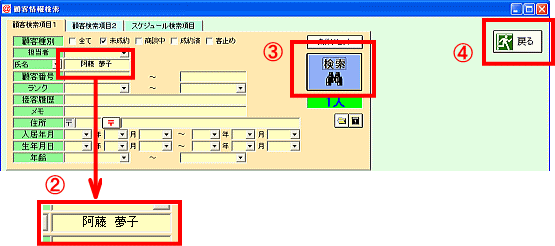 5 スケジュールの入力をします。入力はカレンダー式、顧客一覧式のどちらからでも可能です。 ※今回はカレンダー式から予定を入力します。 ①スケジュールを入れたい日付の欄をダブルクリックすると ②「新規スケジュールを作成しますか?」と出るので ③「OK」をクリックします。 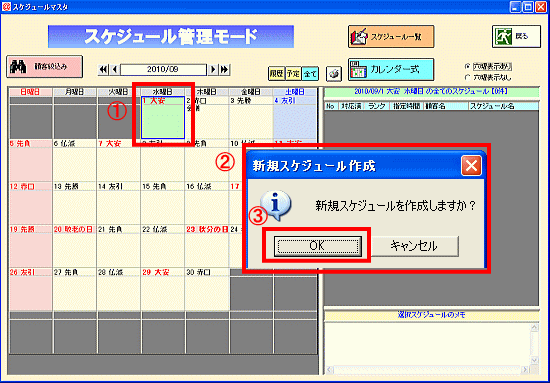 スケジュール登録画面が出るのでスケジュールの詳細を入力します。入力したら完了をクリックします。 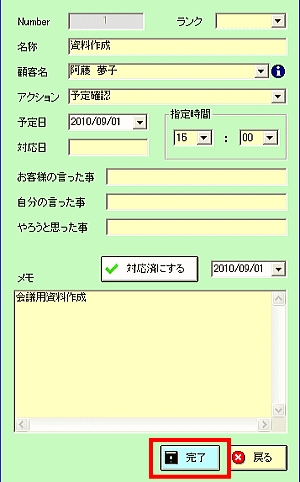 6 カレンダーに自分のスケジュールが表示されました。 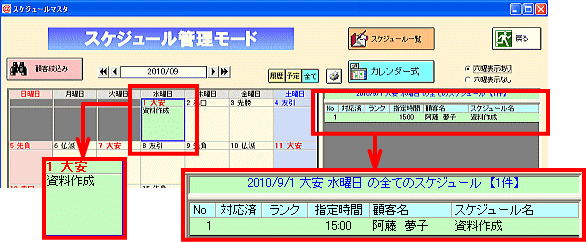
1 お知らせ時刻になるとポップアップが出てお知らせしてくれます。 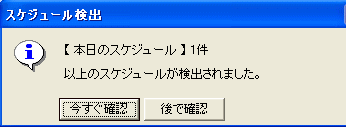 「今すぐ確認」をクリックするとスケジュールタスクの画面が出て詳細の確認が出来ます。 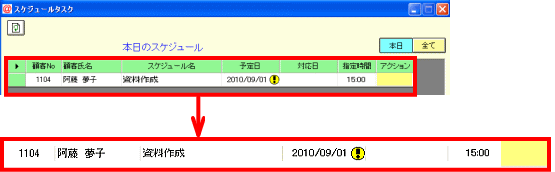 「後で確認」をクリックすると、パソコンの画面右下に@dreamのアイコンが点滅します。 アイコンをクリックするとスケジュールタスクが出ます。 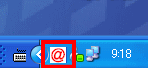 2 スケジュールを対応済みにする スケジュールタスク画面でスケジュール内容をダブルクリックすると 詳細画面が開きます。 ①「対応済みにする」をクリックすると ②「選択スケジュールを対応済みにしてもいいですか?」という確認画面が出るので「OK」をクリックします。 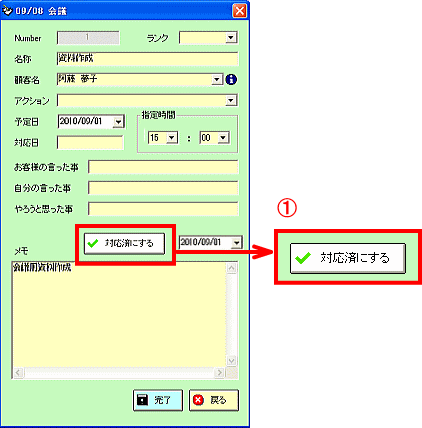 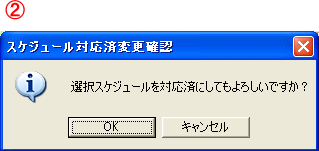 3 スケジュールタスク画面で、対応済みにしたスケジュールにチェックがついたことが確認できます。 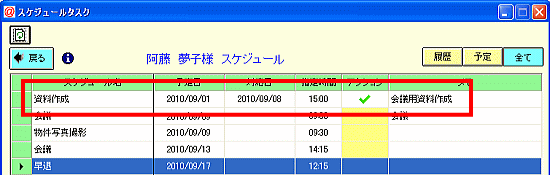 |
||||||||
| ▲上へ | ||||||||
| @dream編一覧へ戻る | ||||||||