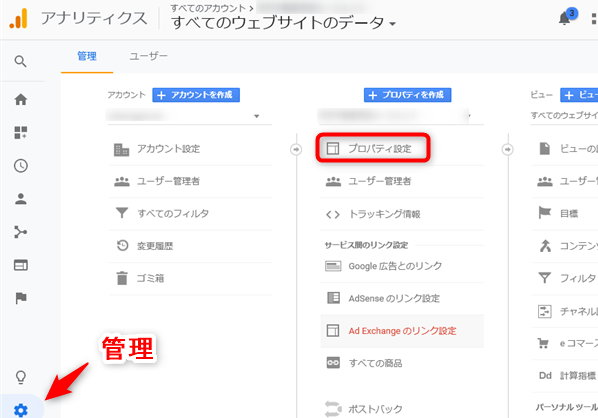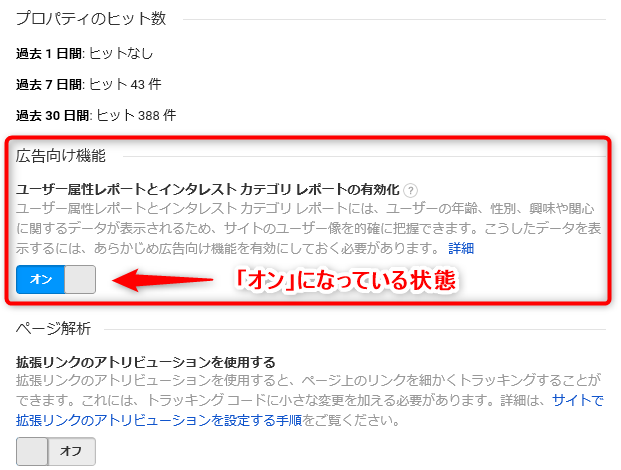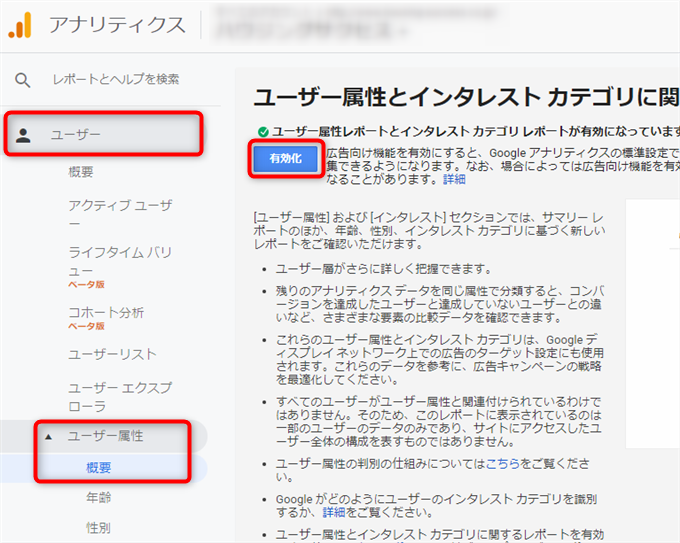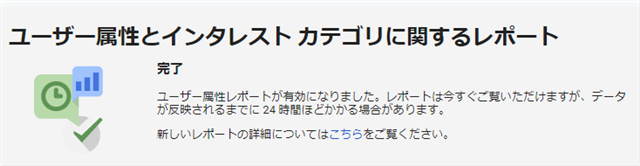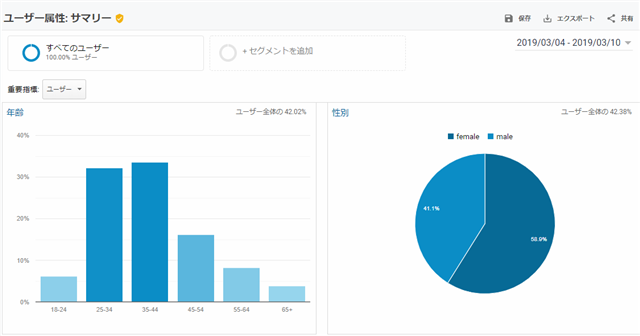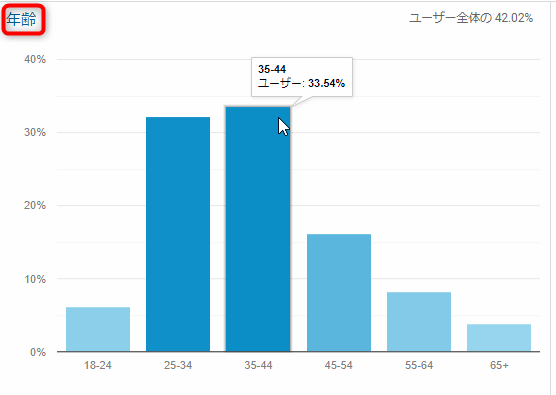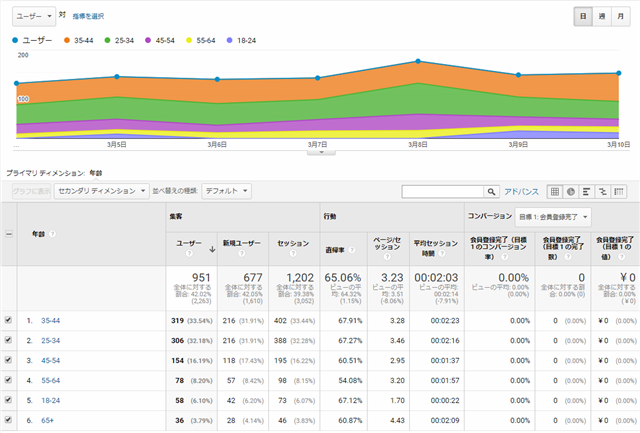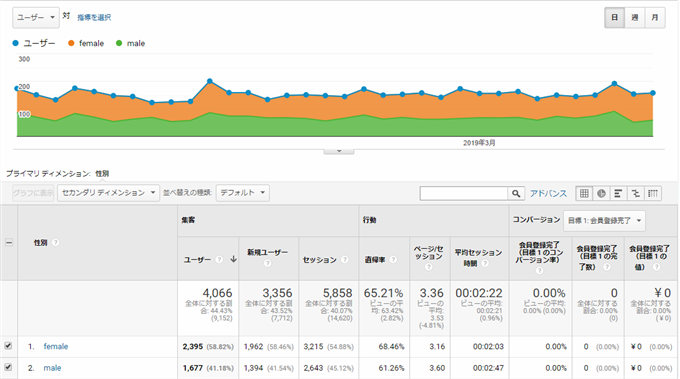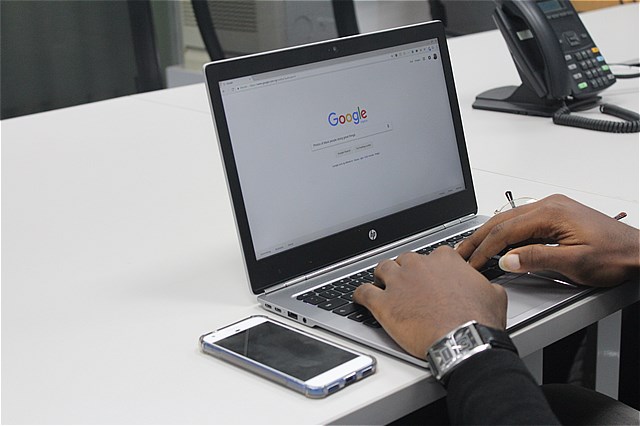
Googleサーチコンソール(旧ウェブマスターツール)は検索結果でのサイトの掲載順位を
監視、管理、
2018年2月に従来のサーチコンソールがリニューアルされた後、正式版になり、
ほとんどの機能が移行した現在は、機能が大きく向上しています。
上手に活用することで、SEO対策やサイト改善に役立てることができます。
今回は新しいサーチコンソールの役割と機能についてご紹介していきます。
※サーチコンソールをご利用になる場合は登録が必要です。
▼@dreamテクニック集 Google Search Consoleの登録方法
サーチコンソールでは、検索結果でサイトがどのくらい表示されているか、
クリックされたかといった実績や、検索されたキーワードやクエリの他、
サイトがGoogleにどのように見られているか、ペナルティを受けていないか
といった状況を調べることもできます。
一見、Googleアナリティクス(GA)と同じように思えるかもしれませんが
GAはアクセス解析。「サイトに訪問した人」がどこから来て何を見たか、
どのくらい滞在したかなど、サイトにアクセスした後の動きを見るものです。
対してサーチコンソールではサイトにアクセスする直前の動きが分かるので、
検索からの集客が上手くできているか確認するために使い分けをします。
新しいサーチコンソールの画面と主な機能について紹介していきます。
それぞれのデータの見方や、どう活かせるかといった具体的な使い方は、
今後のエントリーで改めてご説明していく予定です。
今回はまず、サーチコンソールで分かることをザックリつかんでみてください。
▽新しいサーチコンソール
https://search.google.com/search-console
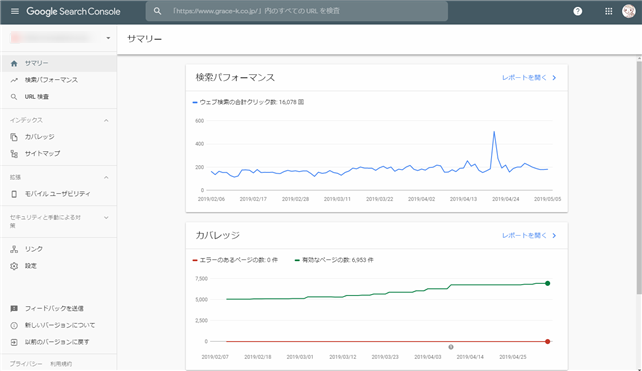
画面を開くと「サマリー」が表示され、過去3ヶ月のデータを見ることができます。
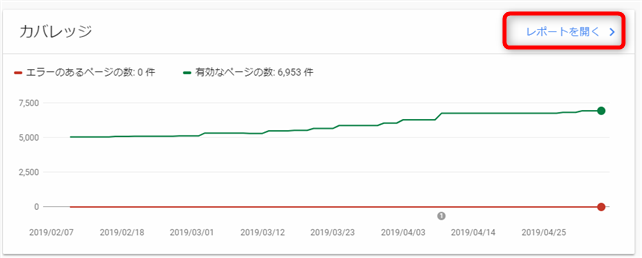
エラーや極端な数字の増減など気になることがあれば、
「レポートを開く」から詳細を確認することができます。
項目によっては、左側のメニューから開くこともできます。
「検索パフォーマンス」
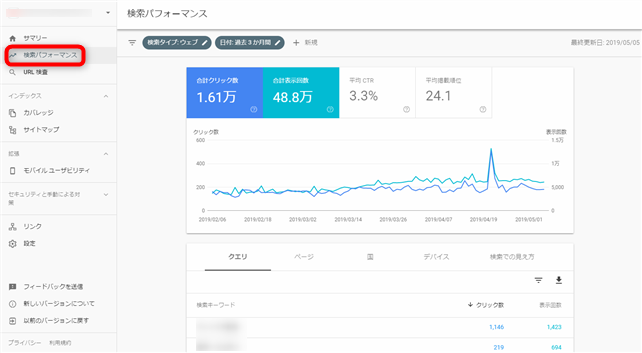
サイトに訪れた人がどのキーワードで検索したのか、検索画面にどのくらい
表示されて何回クリックされたのか、といった検索に関わる指標が表示されます。
検索からの集客がどのような状況か詳しく見ることができるので、
サーチコンソールで一番よく見ることになる画面だと思います。
サーチコンソールとGoogleアナリティクスを連携させていると、
検索パフォーマンスのデータがアナリティクスでも確認できるようになります。
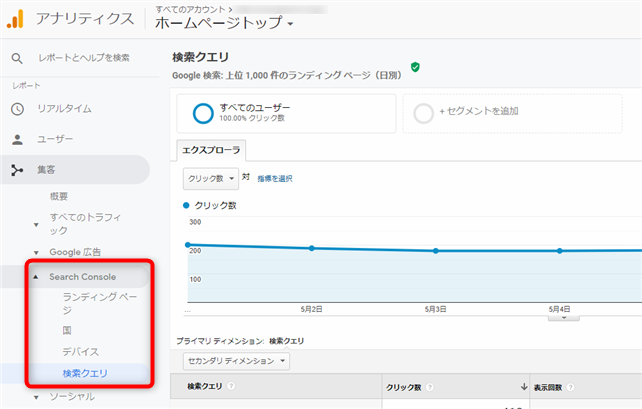

「URLの検査」

URLのページが正常にインデックスに登録されているかを確認する機能です。
合わせてページが、モバイルユーザビリティになっているかも判定されます。
登録されていない場合、「インデックス登録をリクエスト」することもできます。
「カバレッジ」
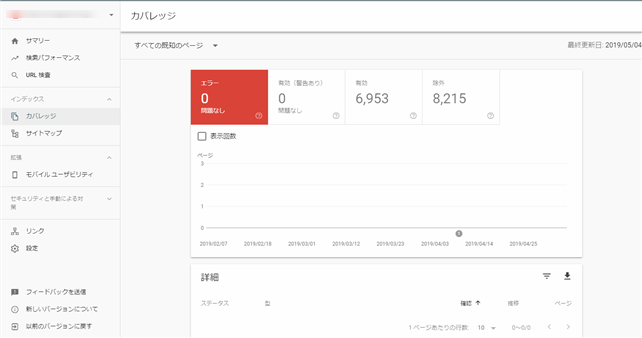
インデックス数や、 問題が起きてインデックスされないページが確認できます。
エラーになる場合は、サーバーエラーや重複など原因の詳細も表示されます。
「サイトマップ」
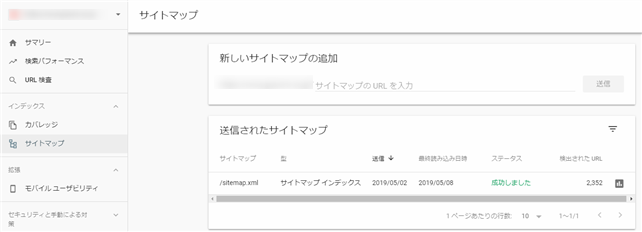
Googleにサイトの構造やページを正しく伝えるために、サイトマップを追加します。
「成功しました」となっていない場合は、サイトマップを送信しておきましょう。
「モバイルユーザビリティ」
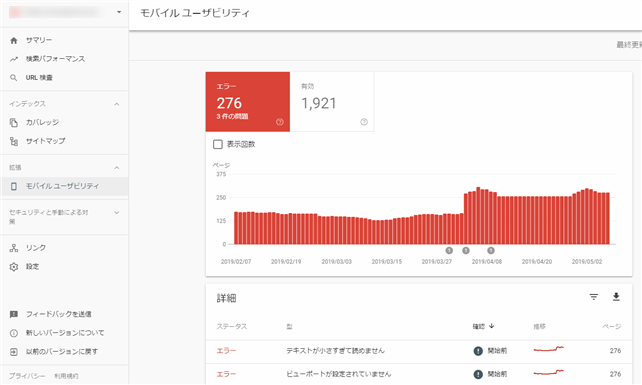
モバイルフレンドリーになっていないページがエラーとして表示されます。
スマホ対応していないホームページや静的の物件ページを出力している場合、
エラーの数も多くなりますので、早めに改善していくことをお勧めします。
「セキュリティと手動による対策」
Googleのガイドラインに違反した場合、ここにペナルティ内容が表示されます。
またサイトがハッキングされたり、マルウェアなどに感染した場合も詳細が表示されます。
問題があったらすぐに対処できるよう、時々確認しておきたいところです。
「リンク」
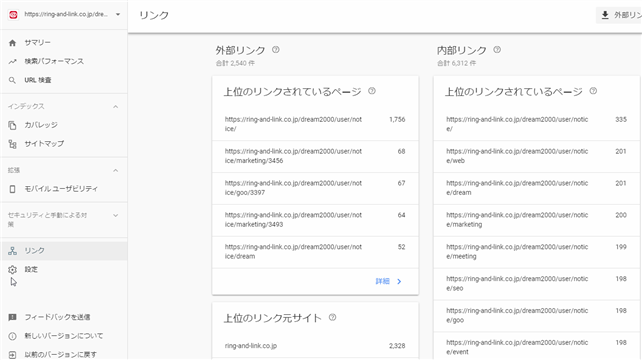
内部リンクやサイトに紐づく外部リンク、リンク元サイトの確認ができます。
データのエクスポートもできるので、リンクの精査をする時にも利用します。
新しいサーチコンソールの主な機能をザックリご紹介しました。
Google検索で自分のサイトがどのような状況になっているか把握すれば、
マイナス要素を改善し、プラスはさらに活かしていくことができます。
これまであまりサーチコンソールを見たことがないという方も、
新しいサーチコンソールは以前より画面やデータもわかりやすくなったので、
Googleアナリティクスと連携して、今後のサイト運営に活用していきましょう。
今後はそれぞれの機能の具体的な活用についても随時、ご紹介していきたいと思います。