|
||||||||||||||||||
|
|
||||||||||||||||||
ウイルスの中にはFTP情報を勝手に盗みとり、サイトを改ざんしてしまうものがあります。 最新版のFFFTPではこの種のウイルス対策としてマスターパスワード機能が実装されています。 2010年以降リリースのFFFTPの特徴 FFFTPにマスターパスワード設定することにより、起動時にマスターパスワードの入力を求められる。 パスワード認証により、ウイルスによるIDとパスワードの盗み取りを防ぐことができるようになった。 FFFTPをご利用になる場合のご注意 下記バージョン以降の@dreamではFFFTPのマスターパスワードが設定できるため、 HPアップロードの都度、マスターパスワード入力を求められることはありません。
※@dream最新バージョンをご利用でない場合、最新版のFFFTPを設定すると、 HPアップロードの都度、FFFTPマスターパスワードの手動入力が必要になります。 ホームページビルダーでトップページ(index.html)などを編集し、ご自分でFFFTPを起動して ファイルをアップロードする場合には起動時、毎回マスターパスワードの入力が必要となります。 その点をご了承の上、FFFTPを最新のものにしてください。 【ご注意】 FFFTPのメーカー開発は終了しており、現在配布されているものは有志により開発されたものです。 これに伴い2012年より弊社では、FTPクライアントソフトの推奨をNextFTPとさせてただいております。 現在、FFFTPをご利用中の方は引き続きご利用いただけますが、現行のフリーソフト「FFFTP」の ご利用についてセキュリティ面などのご懸念がある場合、またPC入れ替えなどで新規インストールを する機会などの場合には、有償ソフト「NextFTP」への移行検討をおすすめいたします。 ※FFFTPを最新版にする前に、必ずFFFTPの設定情報のバックアップを取ってください。 ・FFFTPの設定情報バックアップ ・FFFTP配布先(XP・Vista・Windows7) ・FFFTP配布先(Windows8) ・FFFTPマスターパスワードの設定 ・@dream本体にFFFTPマスターパスワードの設定
1、FFFTPを起動し、「ホスト一覧」の画面で@dream2000 またはb_dream2000、t_dream2000のいずれかで接続します。 ※ここでは賃貸版の@dream2000を例にご説明します。 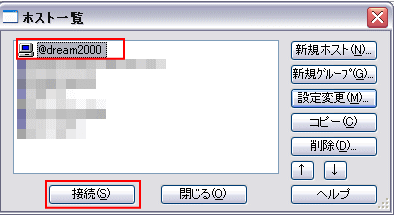 2、左右に分かれた接続画面が出たら、「オプション」>「その他」をクリック。 「設定をレジストリではなくINIファイルに保存する」にチェックを入れ、「OK」をクリック。 FFFTPは終了してください。 ※すでにチェックが入っている場合は、そのまま「OK」で画面を閉じてください。 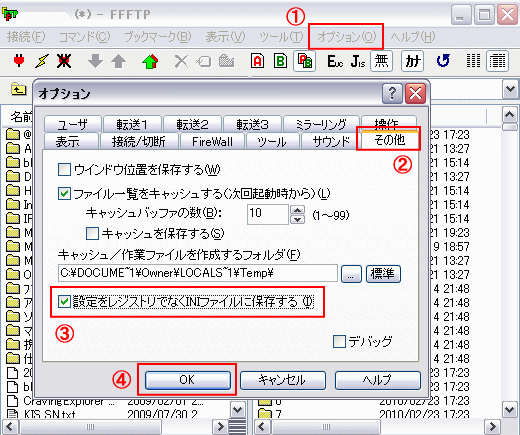 3、マイコンピュータ(Vista/Windows7の場合はコンピュータ)をダブルクリックします。 FFFTPがインストールされているディスク(ドライブ)を開き、「Program Files」開きます。 ※ここではCドライブにインストールされているとして説明します。 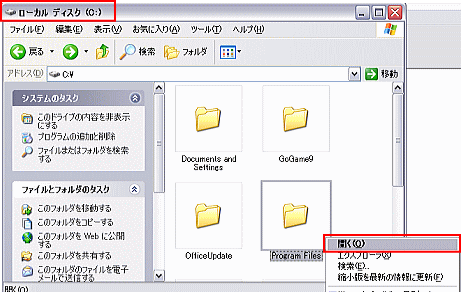 4、「ffftp」のフォルダを開きます。 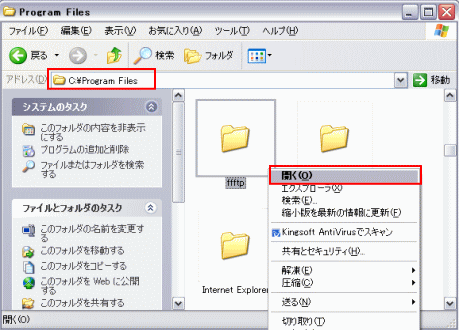 5、「ffftp.ini」と書かれたファイルを見つけます。これがFFFTPの設定ファイルになります。
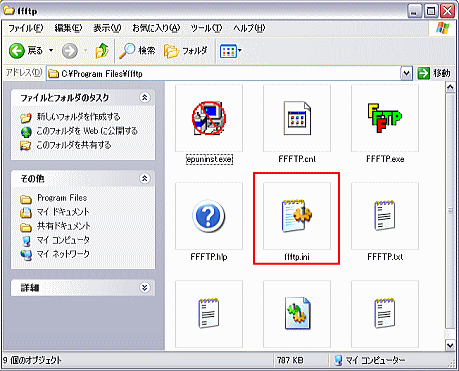 6、「ffftp.ini」をコピーします。 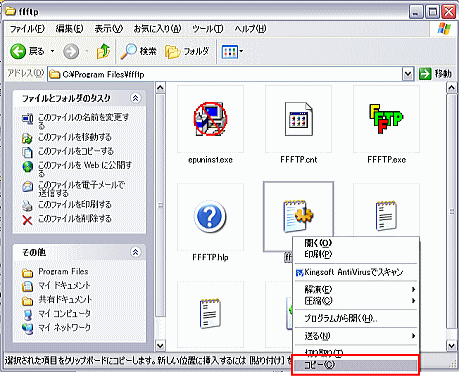 7、デスクトップに貼り付けます。貼り付け後、FFFTPのフォルダ画面は閉じてください。 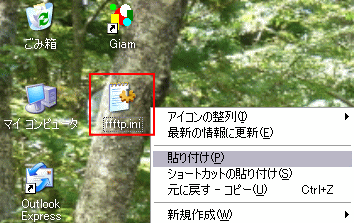
1、FFFTPの配布サイトを開きます。(FFFTPはフリーソフトです) ※Windows8の場合はこちらをお読みください。 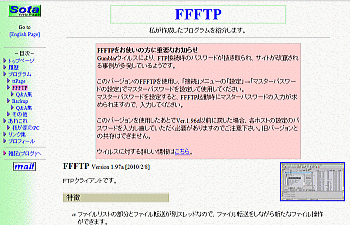 2、開いたページの中ほどに進み、「ダウンロード」項目の中にある「ffftp_1.97a.exe(847,200バイト)」 と書かれた横にある「ダウンロード開始」ボタンをクリックします。 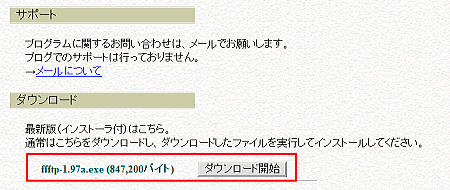 3、ダウンロード確認が出ます。「保存」をクリックします。 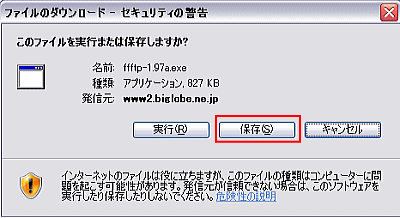 4、「デスクトップ」を保存先として選択し、「保存」ボタンをクリックします。 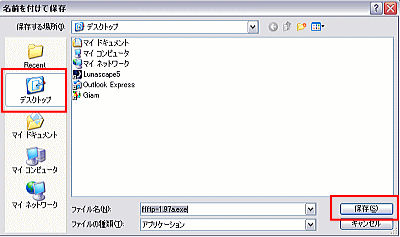 5、デスクトップに「FFFTPのインストーラー(実行ファイル)」が保存されました。 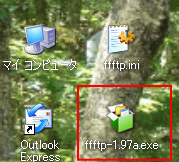 この時点でデスクトップにFFFTPのショートカットがある場合は、削除します。 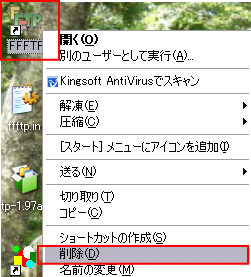 6、FFFTPのインストーラーをダブルクリックして、インストールを開始します。 【Vista/Windows7をご利用の場合】 インストーラーを右クリック「管理者として実行」から開始してください。 ダブルクリックで開始すると、正しくインストールされない場合があります。 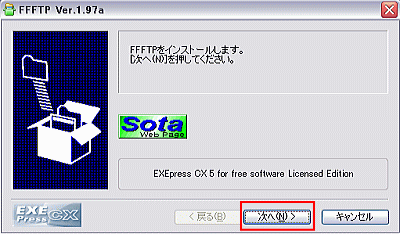 7、確認画面も「次へ」で進みます。 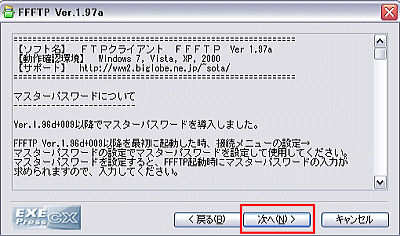 8、インストール先の選択画面が表示されます。特に変更の必要がなければ、 そのままの状態で「次へ」をクリックします。 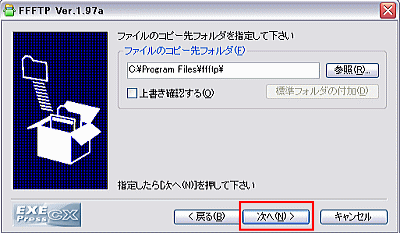 9、最終確認画面で「次へ」をクリックすると、インストールが開始されます。 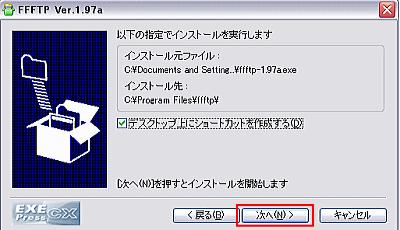 新しいFFFTP(バージョン1.97a)がインストールされました。 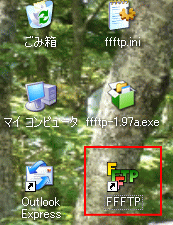 【Windows8をご利用の場合】 開発元での対応は終了しており、現在作成されているものは有志により作成されたものです。 @dream開発元として、フリーソフト「FFFTP」側の対応変更など今後の運用を考えた結果、 2012年より有償ソフト「NextFTP」をFTPクライアントとして推奨させていただいております。 FFFTP配布配布ページ上にはWindows8対応と記載されておりますが、上記理由により、 弊社では@dreamHPアップロード及び、ホームページビルダー利用時のアップロード全般について Windows8での動作確認は出来ておりません。 Windows8にFTPクライアントを入れる際は、NextFTPをお勧め致します。 FFFTPの配布サイトはこちら NextFTPの設定方法はこちら
1、新しく出来たショートカットから、FFFTPを起動します。「ホスト一覧」の画面で@dream2000 またはb_dream2000、t_dream2000のいずれかで接続します。 ※ここでは賃貸版の@dream2000を例にご説明します。 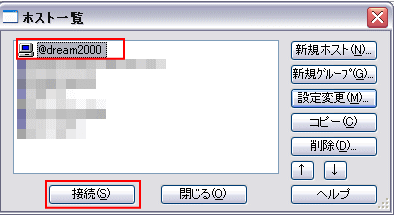 2、マスターパスワードを設定します。「接続」>「設定」>「マスターパスワードの変更」 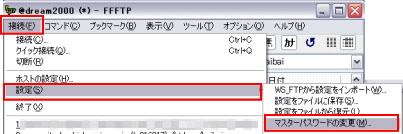 3、FFFTP最新版の初回起動時には、何も設定されていません。 自由なパスワードを設定してください。「OK」で設定を終了します。 ※マスターパスワードは必ずメモなどに控えておきましょう。 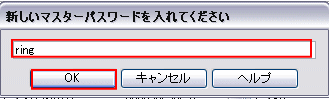 4、FFFTP最新版を起動すると、マスターパスワードの入力を求められます。 3で設定した正しいマスターパスワードが入力されれば、FFFTPが起動します。 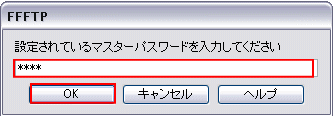
1、@dreamのレベルアップを行って最新版にします。 ※@dreamが最新版になっていないと、マスターパスワードの設定は出来ません。 「メインメニュー」>「ヘルプ」>「最新版ダウンロード」または下記URLから行ってください。 @dream2000をお使いの方 http://www.ring-and-link.co.jp/dream2000/soft/index.htm @dreamProgreをお使いの方 http://www.ring-and-link.co.jp/dreamprogre/soft/ 2、最新版@dreamを起動して、「HPアップロード」をクリックします。 (ここでは@dreamProgre賃貸版でご説明します) 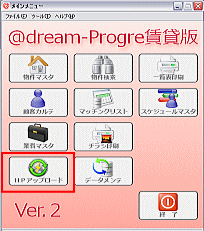 3、「HP編集」>「HP基本設定」をクリックします。 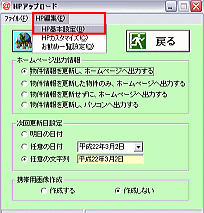 4、「全般」>「FFFTP設定」。15-3で最新版FFFTPに設定した「マスターパスワード」を入力してください。 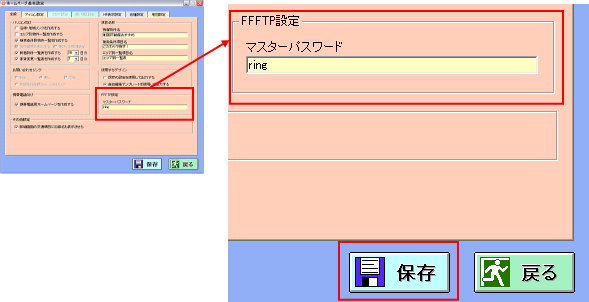 5、「保存」をクリックすれば設定は完了です。@dreamからのアップロードは、これまでどおり行っていただけます。 |
||||||||||||||||||
| ▲上へ | ||||||||||||||||||
| その他編一覧へ戻る | ||||||||||||||||||
