|
||||||||||
|
|
||||||||||
@dreamでご使用される地図ソフトのWindows7正式対応はアルプス社の【プロアトラスSV6】です。 ここでは【プロアトラスSV6】のインストール手順をご案内します。 【プロアトラスSV6】は 賃貸版 @dream-Progre Ver4・@dream2000 Ver13 売買版 @dream-Progre Ver4・@dream2000 Ver10 より ご使用いただけます。 賃貸版 @dream-Progre Ver3・@dream2000 Ver12 売買版 @dream-Progre Ver3・@dream2000 Ver9 以前のバージョンをご使用のかたは 【プロアトラスW3開発キット用データパック2011 全国CD】をご使用いただけます。 ※プロアトラスシリーズについては、メーカー都合により開発終了となりました。 メーカーに問い合わせをしたところ在庫がなく、現在は販売が終了しております。 ※プロアトラスに関してのパソコン対応などその他詳細につきましては、地図ソフトパッケージ記載の お問合せ先よりお問合せの上、ご確認ください。 ※2013年1月より昭文社のスーパーマップルデジタル13〜が対応になりました。 インストール方法はこちらから
1.プロアトラスSV6のメインディスクをDVDドライブ(DVD挿入先)にセットします。 自動的にインストールが開始し、インストール画面が表示されます。 2."プロアトラスSV6 全国版 セットアップへようこそ"の 画面が表示されます。 そのまま【次へ】をクリックします。 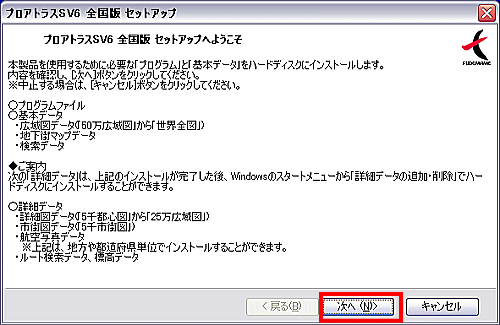 3."シリアルNo.の入力"の 画面が表示されます。 同梱されている「製品ユーザー登録カード」に記載されている 「シリアルNo.シール」の番号(7桁の数字)を半角で入力し、【次へ】をクリックします。 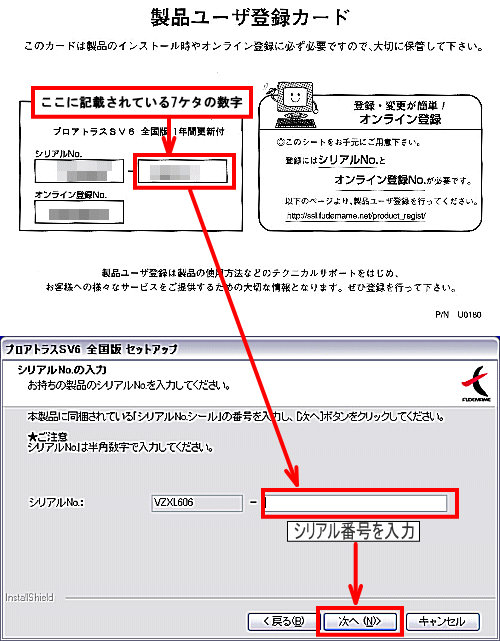 4."インストール方法の選択"の 画面が表示されます。 標準インストールをクリックし、【次へ】をクリックします。 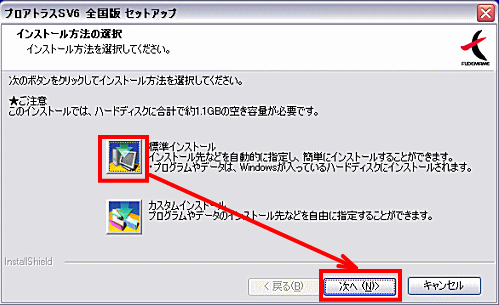 5."機能の設定(ディスプレイの画面サイズの入力)"の 画面が表示されます。 【後で入力】をクリックします。 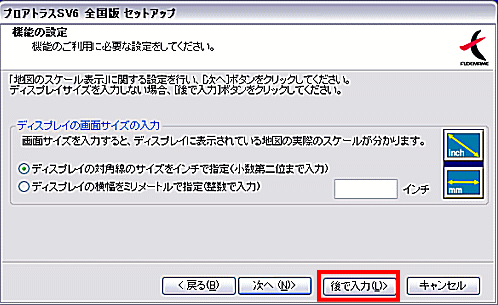 6."インストールの開始"の 画面が表示されます。 【インストール】をクリックします。 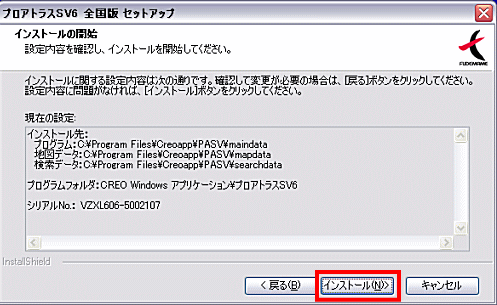 7.インストールの準備がはじまります。 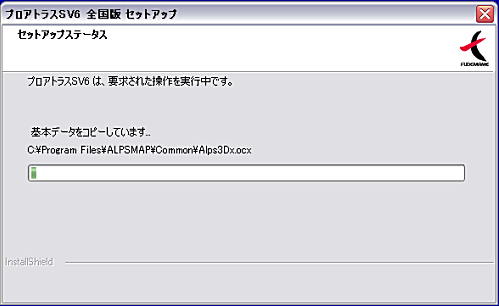 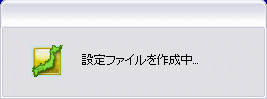 8."プロアトラスSV製品ユーザ登録のご案内"の 画面が表示されます。 【次へ】をクリックします。 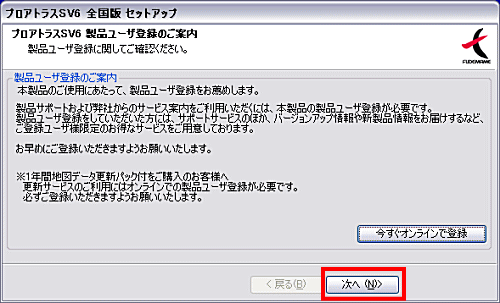 9."ツールのインストール選択"の 画面が表示されます。 「UDEMAME製品・サービスニュースをインストールする」 「Wordプラグインをインストールする」などの項目は @dreamの地図では使わない機能なので、チェックを外して【次へ】をクリックします。 ※パソコンの環境によってはチェックがはいっていない場合もあります チェックがはいってなければ大丈夫です 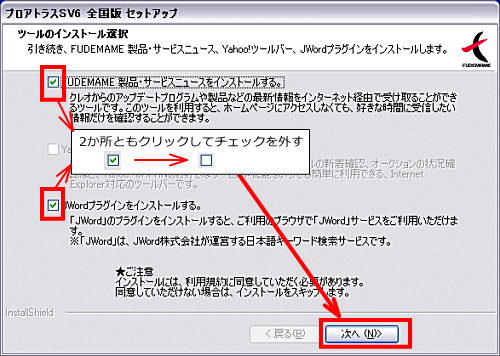 チェックをいれたまま【次へ】をクリックすると下記のような画面が表示されるので、×で閉じてください。 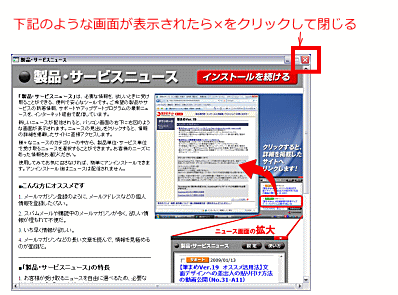 10."プロアトラスSV6 全国版 セットアップ完了"画面が表示されます。 「セットアップ完了後、ヘルプファイルの内容を確認する」のチェックをクリックして外し、 【完了】をクリックします。 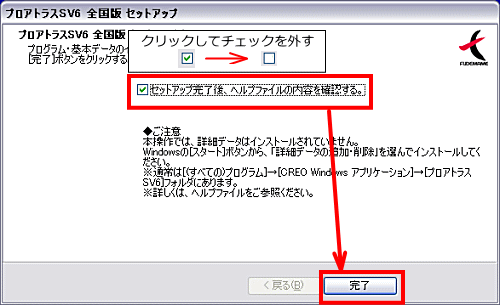 チェックをいれたまま【次へ】をクリックすると下記のような画面が表示されるので、×で閉じてください。 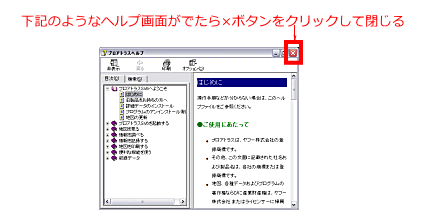 ※注意 メインディスクインストールが完了してもここで作業が終わりではありません。 詳細データー・市街図データをインストールする必要があります。 下記の手順で最後まで作業を行ってください。
11.パソコン画面のスタートをクリックし、 【すべてのプログラム】から【CREO Winodwsアプリケーション】を探しクリックします。 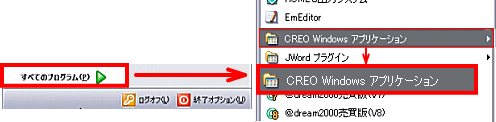 12.【プロアトラスSV6】をクリックし、 【詳細データの追加・削除】をクリックします。 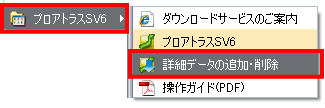 13."詳細データの選択"の画面が表示されます。 【詳細図・航空写真・機能拡張データ】をクリックします。 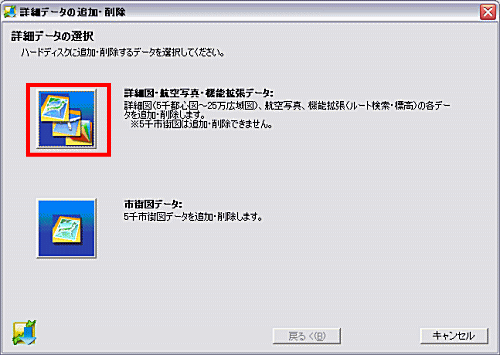 14."作業の選択"の画面が表示されます。 【データの追加】をクリックします。 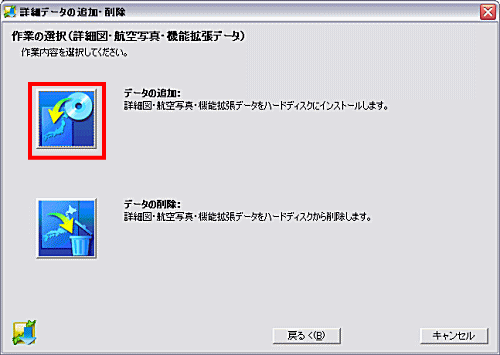 15."追加データの選択"の画面が表示されます。 ※今回は北海道を例にしていますが、 ユーザー様がご利用になられる地域をインストールして下さい 全ての都道府県をインストールする必要はありません。 【詳細図】をクリックし、必要となる地方の【四角いチェック欄】をクリックして【レ】を入れます。 入れたい都道府県のみ【四角いチェック欄】をクリックして【レ】を入れます。 【次へ】をクリックします。 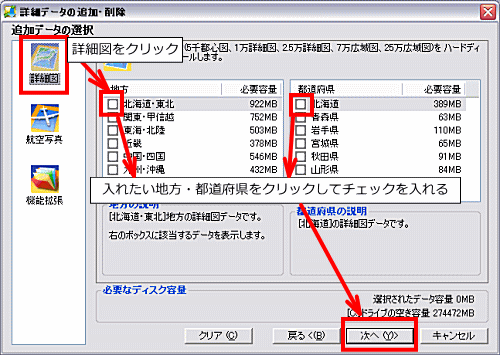 16."作業開始の確認"画面が表示されます。 【開始】をクリックします。 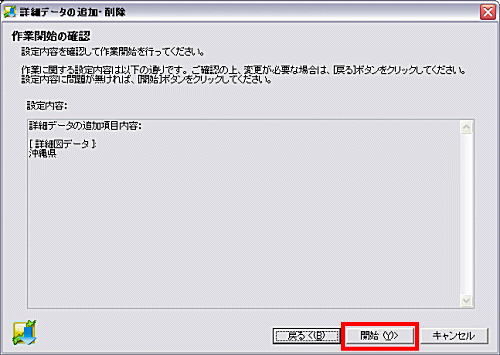 17."追加データの追加・削除"の画面が表示されます。 <>内に表示された名称のディスクをセットし、ROMドライブ欄はDVDドライブを選択し 【OK】をクリックします。 ※今回は 「D:\」と表示されていますが、環境によって表示は異なります。 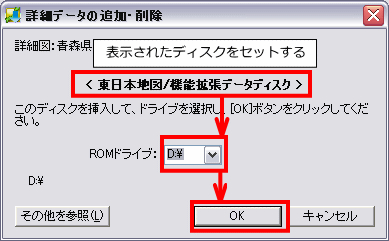 18.追加の作業が始まります。 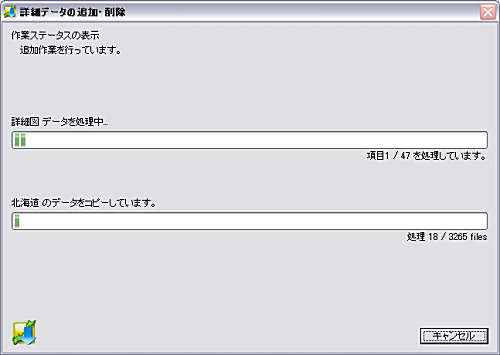 19.追加の作業が始まり、終わると"作業の完了"画面が表示されます。 【完了】をクリックします。 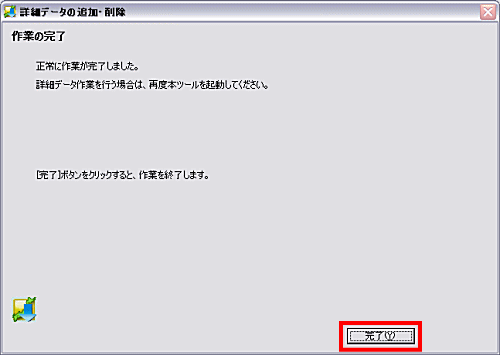
※インストールされるエリアによって、作業終了までにお時間がかかる場合がございます。 お時間に余裕のあるときに作業をしていただくことをお勧めします。 20..パソコン画面のスタートをクリックし、 【すべてのプログラム】から【CREO Winodwsアプリケーション】を探しクリックします。 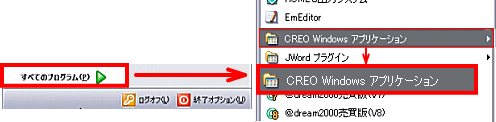 21.【プロアトラスSV6】をクリックし、 【詳細データの追加・削除】をクリックします。 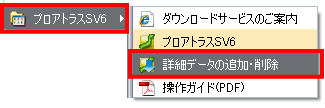 21."詳細データの選択"の画面が表示されます。 【市街図データ】をクリックします。 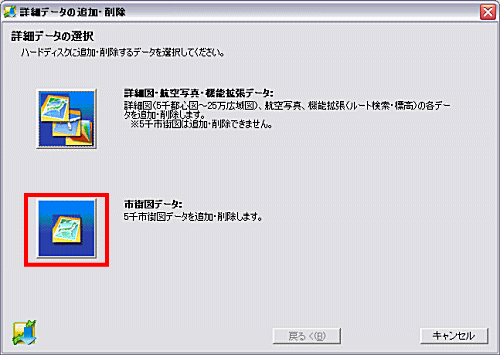 22."作業の選択"の画面が表示されます。 【データの追加】をクリックします。 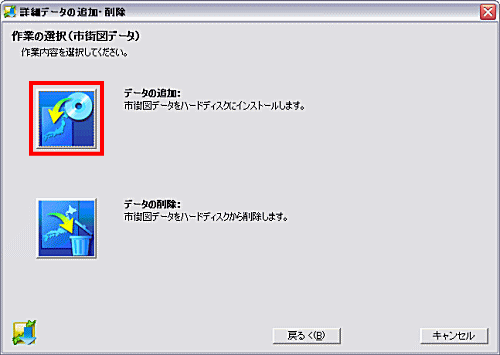 23."追加データの選択"の画面が表示されます。 ※今回は北海道を例にしていますが、 ユーザー様がご利用になられる地域をインストールして下さい 全ての都道府県をインストールする必要はありません。 必要となる地方の【四角いチェック欄】をクリックして【レ】を入れます。 入れたい都道府県のみ【四角いチェック欄】をクリックして【レ】を入れます。 【次へ】をクリックします。 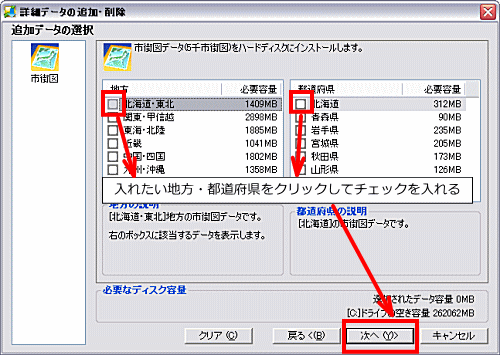 24."作業開始の確認"画面が表示されます。 【開始】をクリックします。 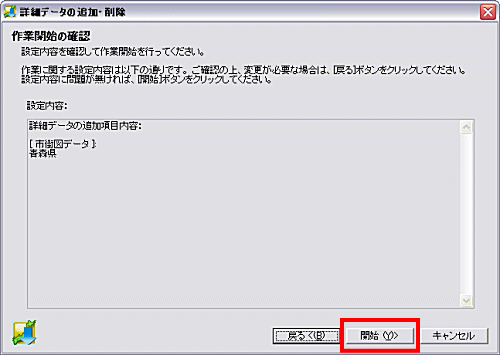 25."追加データの追加・削除"の画面が表示されます。 <>内に表示された名称のディスクをセットし、ROMドライブ欄はDVDドライブを選択し 【OK】をクリックします。 ※今回は 「D:\」と表示されていますが、環境によって表示は異なります。 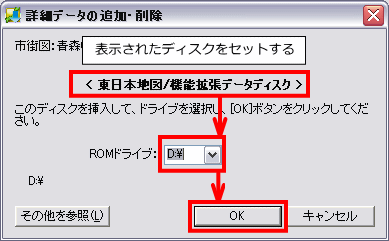 26.追加の作業が始まります。 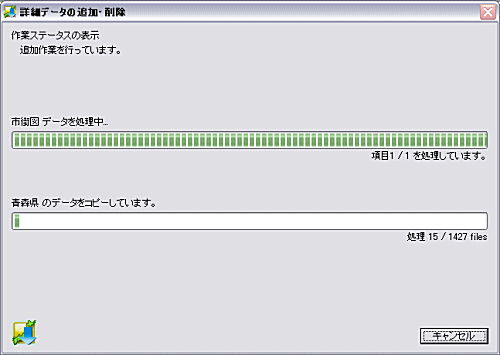 27.追加の作業が始まり、終わると"作業の完了"画面が表示されます。 【完了】をクリックします。 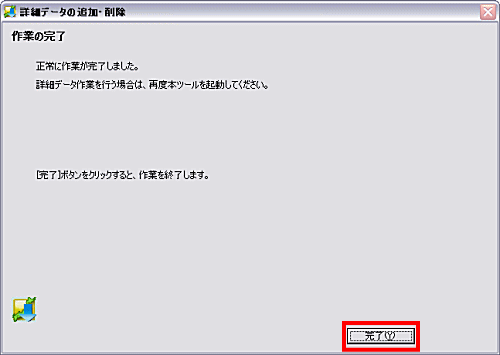
【プロアトラスSV6】のインストールが終わった後に、@dreamにて設定をします。 28.メニュー ⇒ ツール ⇒ 環境設定 ⇒ 【OK】ボタンをクリックします。 ※パスワード設定されている場合は、パスワードを入力し、「OK」ボタンをクリック 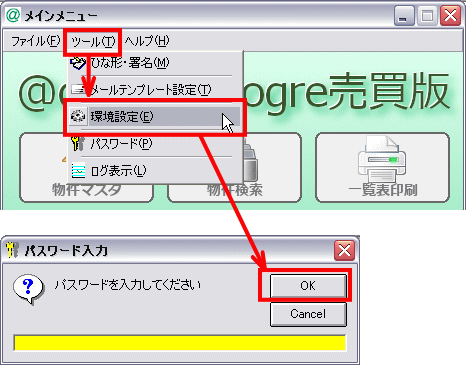 29.【システム設定】の全般-1をクリックし、地図ソフトの地図タイプ欄の【プロアトラスSV】をクリックし 【レ】をいれ、【OK】をクリックします。 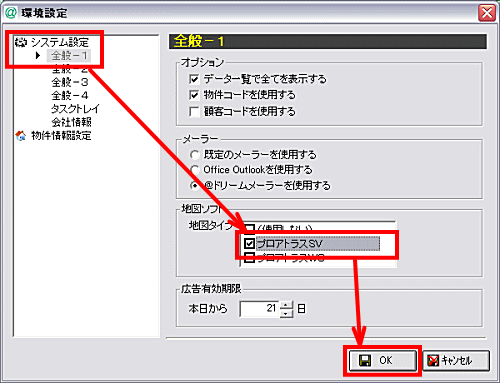 以上の作業で完了です。 |
||||||||||
| ▲上へ | ||||||||||
| その他編一覧へ戻る | ||||||||||