|
||||||||
|
|
||||||||
丂嬈幰偐傜憲晅偝傟偨PDF僨乕僞偺帒椏側偳傪丄 丂儁乕僕慡懱傪傑傞偛偲JPG夋憸偵曄姺偡傞曽朄傪偛徯夘偟傑偡丅 丂暋悢儁乕僕偁傞PDF僨乕僞傕堦妵偱曄姺偱偒傑偡丅 丂仸偨偩偟丄偙偪傜偱偛徯夘偡傞僜僼僩偼僼儕乕僜僼僩偵側傝傑偡偺偱丄暰幮偱偼僒億乕僩偄偨偟偐偹傑偡丅 丂丂憖嶌曽朄傗丄晄嬶崌偵偮偄偰偺偍栤崌傢偣偼姅幃夛幮僉儏乕僽丒僜僼僩傊偍栤崌傢偣偔偩偝偄丅 丂丂僼儕乕僜僼僩偺巊梡偵偮偄偰偼丄帺屓愑擟偵偍偄偰偛巊梡偔偩偝偄丅
1.壓婰偺URL傪僋儕僢僋偟丄儁乕僕傪昞帵偝偣丄乽柍椏僟僂儞儘乕僪乿傪僋儕僢僋偟傑偡丅 丂http://www.cube-soft.jp/cubepdf/ 丂 丂 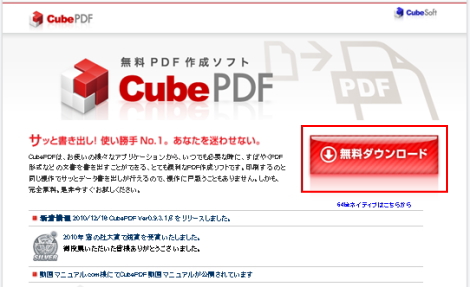 2.乽偙偺僼傽僀儖傪幚峴傑偨偼曐懚偟傑偡偐丠乿偲昞帵偝傟偨傜乽曐懚乿傪僋儕僢僋偟傑偡丅 丂 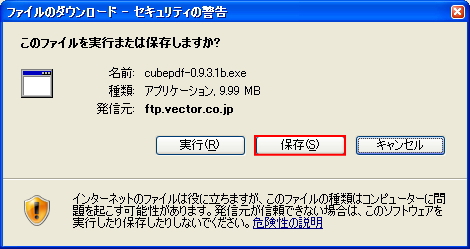 3.乽柤慜傪晅偗偰曐懚乿偺夋柺偱丄擟堄偺応強偵曐懚偟傑偡丅 丂偙偙偱偼丄暘偐傝傗偡偔僨僗僋僩僢僾傪慖戰偟傑偡丅 丂乽曐懚乿傪僋儕僢僋偟偰偔偩偝偄丅 丂  4.僟僂儞儘乕僪姰椆屻丄僨僗僋僩僢僾偵丂乽cubepdf-0.9.3.1b.exe乿偑曐懚偝傟偰偄傑偡丅 丂  丂偍巊偄偺僷僜僐儞偑丄WindowsXP偺応崌偼丄 丂乽cubepdf-0.9.3.1b.exe乿傪僟僽儖僋儕僢僋偟偰僀儞僗僩乕儔乕傪婲摦偟偰偔偩偝偄丅 丂 丂偍巊偄偺僷僜僐儞偑丄WindowsVista丄Windows7偺応崌偼丄丄 丂乽cubepdf-0.9.3.1b.exe乿傪慖戰偟丄塃僋儕僢僋仺娗棟幰偲偟偰幚峴傪慖戰偟丄僀儞僗僩乕儔乕傪婲摦偟偰偔偩偝偄丅 丂 丂僀儞僗僩乕儔乕偑婲摦偟偨傜丄乽師傊乿仺乽摨堄偡傞偵乿僠僃僢僋傪擖傟丄 丂乽師傊乿乽師傊乿偲僀儞僗僩乕儔乕偺巜帵偵廬偭偰恑傒乽姰椆乿傑偱嶌嬈偟偰偔偩偝偄丅 丂 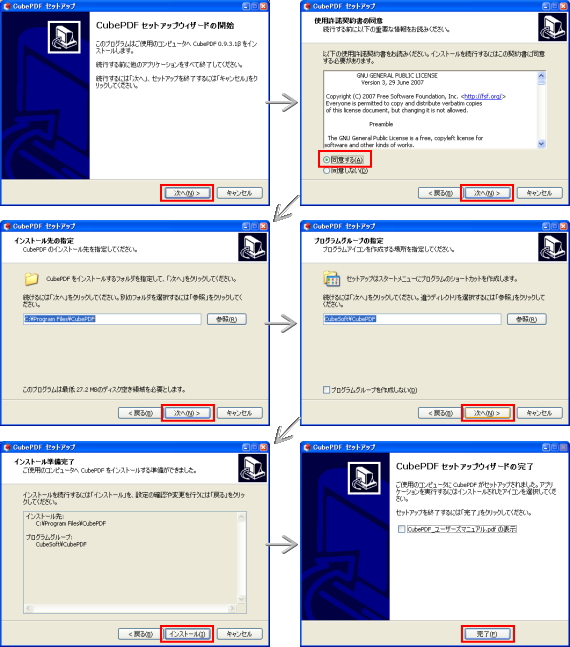 丂
1.曄姺偟偨偄PDF傪僟僽儖僋儕僢僋偟丄PDF傪奐偒傑偡丅 丂乽僼傽僀儖乿儊僯儏乕偺乽報嶞乿傪僋儕僢僋偟偰偔偩偝偄丅 丂 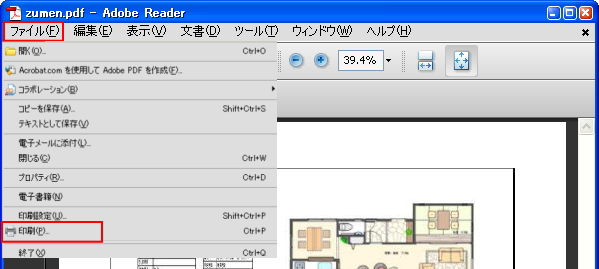 2.乽報嶞乿夋柺偑昞帵偝傟傑偡丅 丂嘆乽僾儕儞僞乿偺柤慜偺仴偺儃僞儞傪僋儕僢僋偟丄乽CubePDF乿傪慖戰偟傑偡丅 丂嘇-1.乽PDF偺儁乕僕僒僀僘偵崌傢偣偰梡巻傪慖戰乿偵僠僃僢僋傪擖傟傞偲丄 丂丂丂丂PDF僨乕僞偺戝偒偝偺傑傑JPG夋憸偵曄姺偟傑偡丅 丂丂丂丂乮PDF僨乕僞偑B4偺応崌丄戝偒偝偼曄傢傜偢B4僒僀僘偺JPG夋憸偵側傝傑偡乯 丂嘇-2.乽儁乕僕偺奼戝/弅彫乿傛傝乽梡巻偵崌傢偣傞乿傪慖戰偡傞偲丄 丂丂丂丂慖戰偟偨梡巻偵崌傢偣偨戝偒偝偱丄JPG夋憸偵曄姺偟傑偡丅 丂丂丂丂乮PDF僨乕僞偑B4丄慖戰偟偨梡巻僒僀僘偑A4偺応崌偼丄弅彫偟偰A4僒僀僘偺JPG夋憸偵側傝傑偡 丂丂丂丂丂仐dream偵尨巻偲偟偰搊榐偡傞応崌偼丄戝偒偄夋憸偼庢傝崬傒弌棃傑偣傫丅乯丂 丂 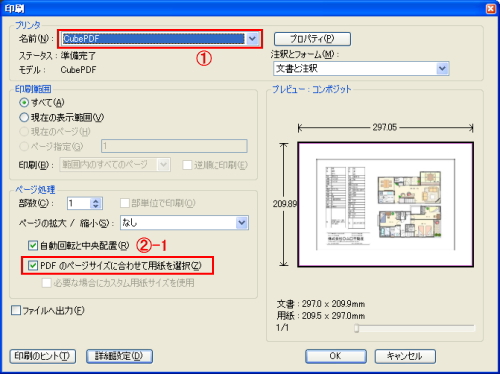 丂 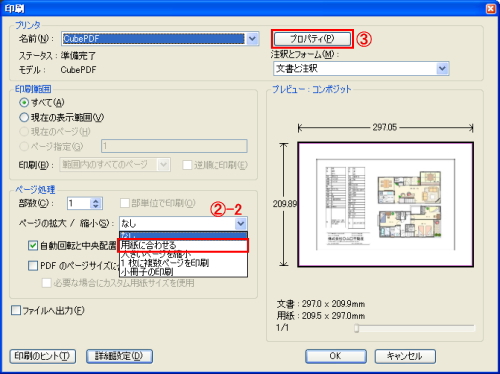 丂嘇-2偱乽儁乕僕偺奼戝/弅彫乿傛傝乽梡巻偵崌傢偣傞乿傪慖戰偟偨応崌偼丄 丂僾儘僷僥傿儃僞儞乮嘊乯傪僋儕僢僋仺乽徻嵶愝掕乿儃僞儞仺梡巻僒僀僘傪慖戰偟偰偔偩偝偄丅 丂 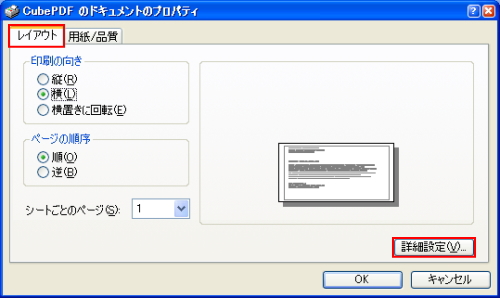 丂丂丂伀 丂  丂乽OK乿偱乽報嶞乿夋柺偵栠傝丄偝傜偵乽OK乿傪僋儕僢僋偟偰偔偩偝偄丅 丂 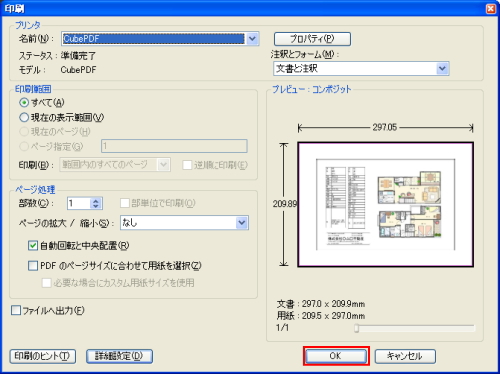 丂 3.乽CubePDF乿偺夋柺偑昞帵偝傟傑偡丅 丂嘆乽僼傽僀儖僞僀僾乿偺仴儃僞儞傪僋儕僢僋偟乽JPEG乿傪慖戰偟傑偡丅 丂嘇曐懚愭傪嶲徠儃僞儞 丂丂暘偐傝傗偡偄擟堄偺僼僅儖僟乮儅僀僪僉儏儊儞僩丄僪僉儏儊儞僩側偳乯傗丄 丂丂仐dream偺temp僼僅儖僟側偳傪巜掕偟偰偔偩偝偄丅 丂 丂嘊乽曄姺乿儃僞儞傪僋儕僢僋偟傑偡丅 丂丂曄姺偑廔傢傞偲JPG夋憸偑昞帵偝傟傑偡丅 丂丂 丂 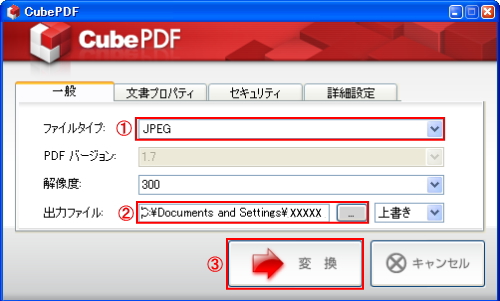 丂丂愭傎偳巜掕偟偨擟堄偺僼僅儖僟撪偵丄尦偺PDF僨乕僞偲摨偠柤慜偱曐懚偝傟偰偄傑偡丅 丂丂暋悢儁乕僕偺PDF偺応崌偼丄尦僼傽僀儖柤-001丄尦僼傽僀儖柤-002丒丒丒偲楢斣偱曐懚偝傟傑偡丅 丂 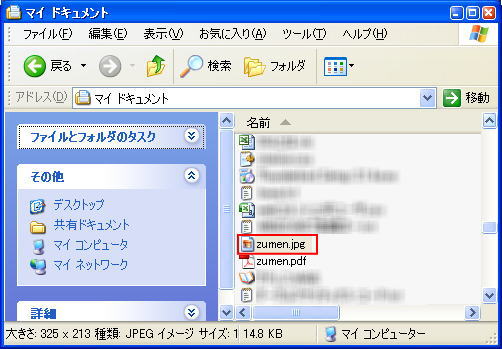 |
||||||||
| 丂丂丂丂丂仯忋傊丂丂丂丂丂丂 丂丂 | ||||||||
| 偦偺懠曇堦棗傊栠傞 | ||||||||