|
||||||||
|
|
||||||||
Windowsアップデートとは、簡単にいえばWindowsを最新の状態にすることです。 パソコンはさまざまなプログラムによって動いています。Windowsを最新の状態に保つことで、 結果的にウイルス対策にもなりますし、様々な不具合も解消されます。 必ず定期的にアップデートを行うように心がけましょう。 また、パソコンの設定を自動でWindowsのアップデートをするように変更しておくと便利です。 Windws XPの場合はこちらからご覧ください。
Windows7の場合、重要な更新プログラムについては自動でシステムの更新をしてくれます。 ただし、推奨される更新プログラムについては、手動でアップデートする必要があるので確認が必要です。 スタートメニュー→コントロールパネル→WindowsUpdate ※スタートメニューにコントロールパネルがない場合は、キーボード『windowsボタン+X』から コントロールパネルを開いてください。 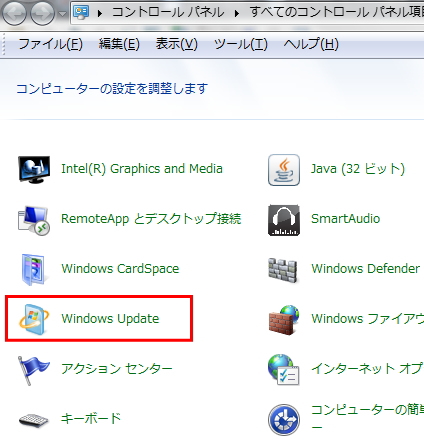 現在更新できるプログラムが表示されます。2個のプログラムが更新できるようです。 「2個の重要な更新プログラムが利用可能です。」をクリックします。 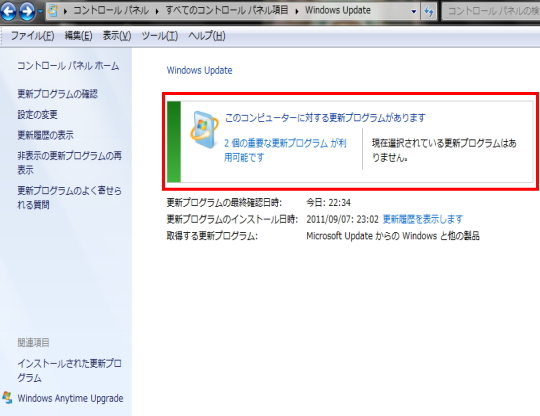 自動でダウンロードが始まります。 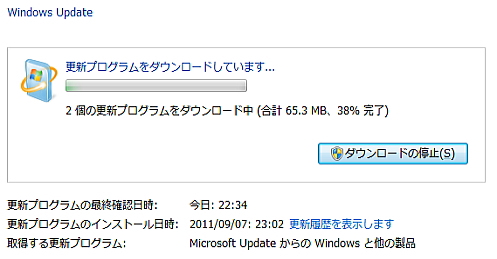 通常は更新可能なプログラムは自動でダウンロードされていきますが、 更新可能なプログラムの内容が表示される場合もあります。 その場合は、すべてにチェックを入れてOKをクリックします。 【注意!!】 更新プログラムの種類によっては、インストール後、PCの再起動を求められることがあります。 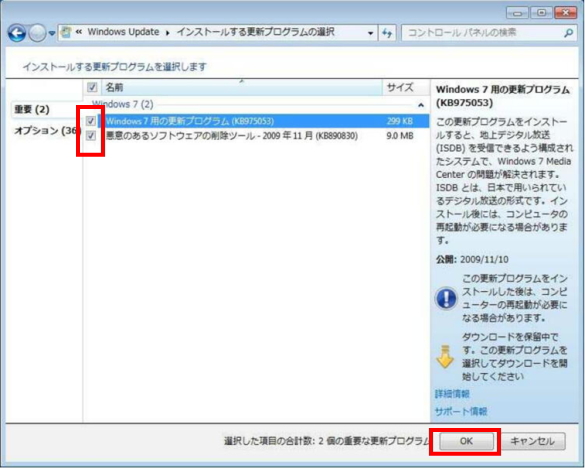 更新が完了しました。PCを再起動しましょう。 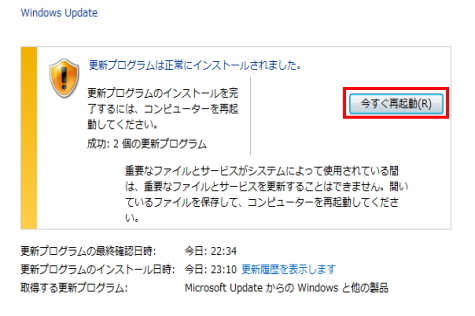 確認してみましょう。コントロールパネル→WindowsUpdateをクリックしてください。 最新の状態になりました。 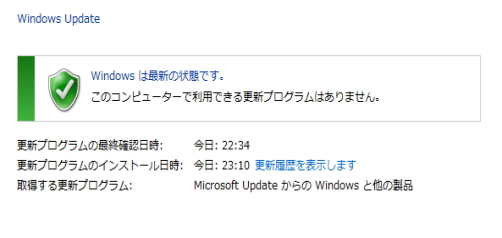 【初期設定】 WindowsUpdateに関する初期設定を確認しておきましょう。 スタートメニュー→コントロールパネル→WindowsUpdate 画面左側のメニューから「設定の変更」をクリックします。 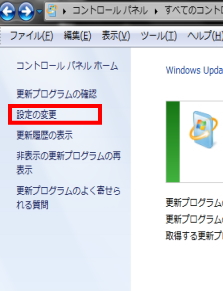 現在の設定が表示されます。 重要な更新プログラム→「更新プログラムを自動的にインストールする」にする。 推奨される更新プログラム→ 「推奨される更新プログラムについても重要な更新プログラムと同様に通知する」にチェック。 更新されるプログラムをインストールできるユーザー→ 「すべてのユーザーにこのコンピューターへの更新プログラムのインストールを許可する」にチェックを入れてください。 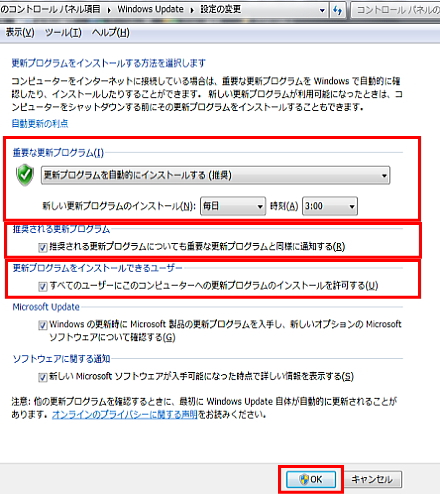
スタートメニュー→すべてのプログラム→WindowsUpdate 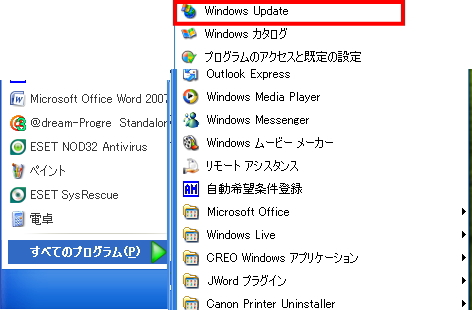 MicrosoftUpdateの画面が出てくるので、「カスタム」をクリックします。 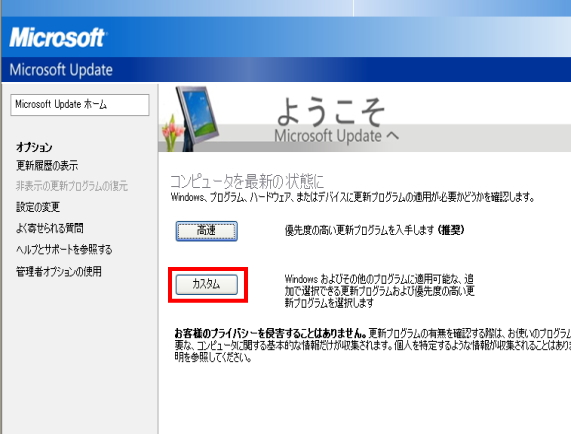 該当する更新プログラムを確認します。 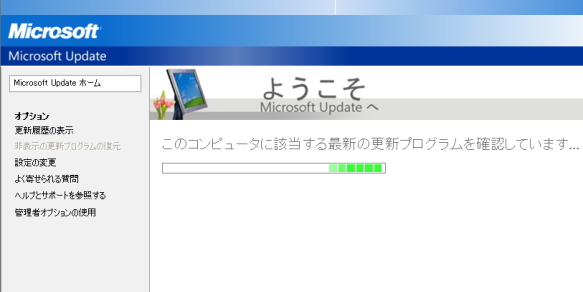 画面左側に更新できるプログラムの一覧が出ます。 優先順位としては、優先度の高い更新プログラム>追加選択(ソフトウェア)>追加選択(ハードウェア)です。 今回は優先度の高い更新プログラムは該当がありませんでした。 該当のプログラムがある場合は「優先度の高い更新プログラム」の後ろの()に数が入っているので、クリックします。 更新可能なプログラムが表示されるので、全てにチェックを入れてOKを押すと、インストールされます。 「正常にインストールされました」と画面に表示されたら完了となります。 【注意!!】 更新プログラムの種類によっては、インストール後、PCの再起動を求められることがあります。 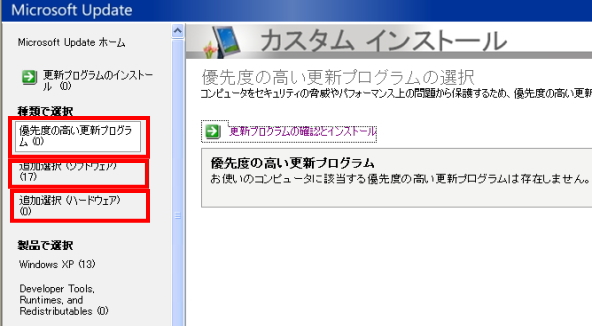 【初期設定】 WindowsUpdateに関する初期設定を確認しておきましょう。 スタートメニュー→すべてのプログラム→WindowsUpdate 画面右側に現在の設定が表示されています。 このPCでは、自動更新は有効になっています。 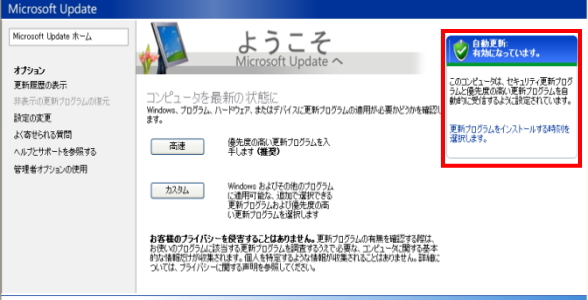 自動更新が有効になっていない場合、以下のような表示になっています。 「自動更新を有効にする」をクリックします。 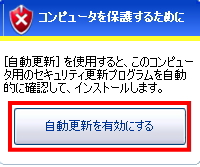 自動更新の設定画面が表示されるので、「その他のオプション」をクリックします。 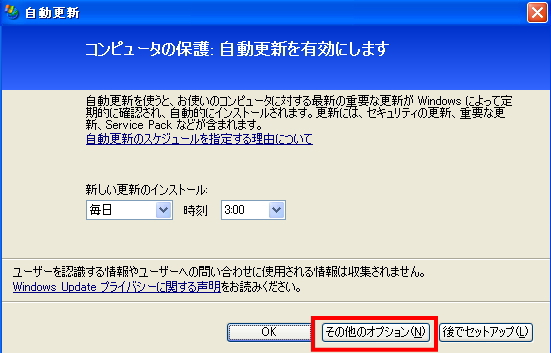 「自動」にチェックを入れて、OKで設定されます。 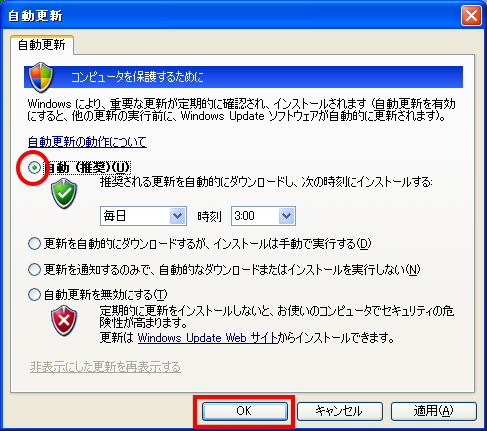 自動更新が有効に設定されました。 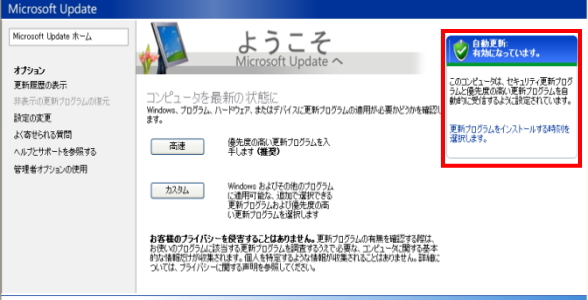 |
||||||||
| ▲上へ | ||||||||
| その他編一覧へ戻る | ||||||||