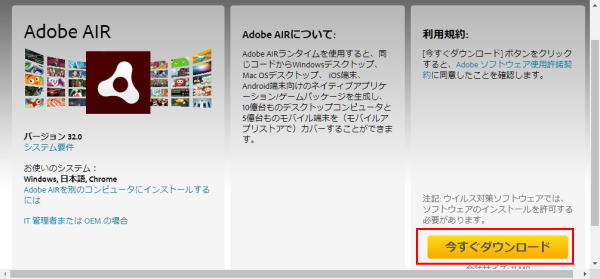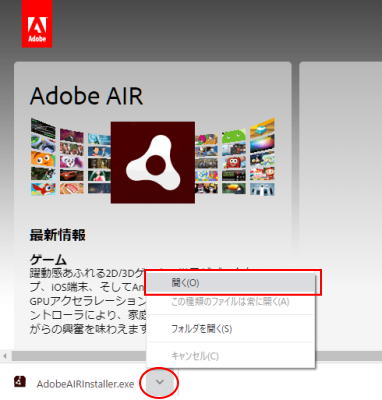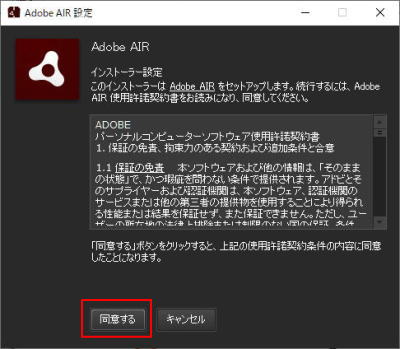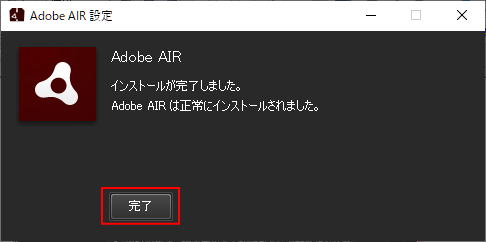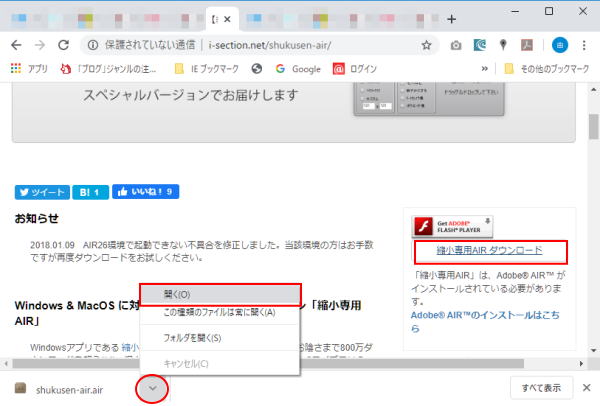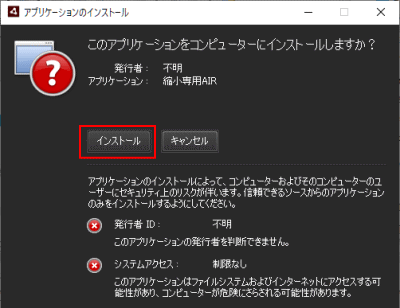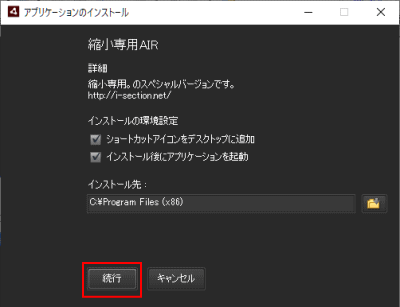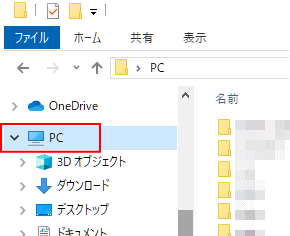|
||||||||||||||||||
|
|
||||||||||||||||||
デジカメで撮った画像を小さくしたい、容量を減らしたいんだけど・・・。」と、お問い合わせをよくいただきます。 手軽にでき操作も簡単なフリーソフトのダウンロード方法、簡単な使い方をご紹介します。 【ご注意】 ご利用中のOSにより、ダウンロードするソフトが異なります。 ・Windows8の方は「縮小専用AIR」をダウンロード 縮小専用はフリーソフトになります。規約・利用方法をご確認の上、自己責任でお使いください。 縮小専用のソフトを使って、既に登録してしまったサイズの大きな画像を一括縮小することもできます。 ※作業の際は必ず対象フォルダのバックアップを取ってから行ってください。 ※登録しながら画像を縮小することができるようになりました!(対応Verは以下になります) dream-ProgreV3では自動リサイズ機能が、 dream-ProgreV4ではリサイズ機能の設定を画像グループごとに保持する機能が、 dream-ProgreV5では保存設定が画像グループごとにできるようになりました。 設定方法などはこちらから
ショートカットをダブルクリックして縮小専用を開きます。(画面はXP向け縮小専用ですが、基本的な操作は同様です) ※その他操作などについては「?」より作者ページでご確認ください。 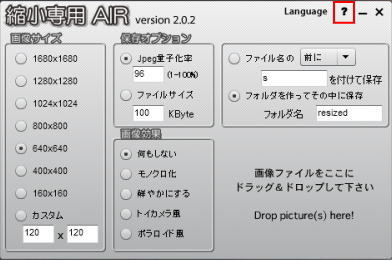 @dreamで使用する場合には下記の設定をおすすめします。 ・サイズは640×640 ・@dreamの物件マスタに登録する場合は100kByte 変換後の処理を選択します。 ・「ファイル名の~」→変換後のファイル名は、縮小する前のファイル名の前に「s-」がつきます。 ・「フォルダを作って~」→フォルダ名で付けた名前のフォルダができあがり、その中に変換されます。 (たくさんのファイルをまとめて一気に縮小する時には「フォルダを作って保存」をお薦めします。) ※縮小専用を使いたくさんの画像を一気に縮小する方法は こちら 縮小したいファイルをドラッグ&ドロップして図のように置きます。 縮小する前のファイルと同じ場所に新しく「Resized」フォルダが作成され、その中に作成されます。 なお、複数選択して一度に何枚もの写真をドラッグ&ドロップし、縮小することが可能です。 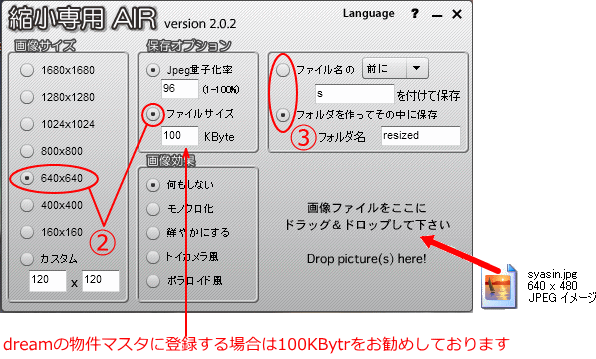 ※縮小する前の写真です。(syasin.jpg)600×450  ※縮小したあとの写真です。 400×300 (Resized/syasin.jpg ・・・「Resized」フォルダの中に変換されます。) 
画像ファイルをデジカメなどで撮ったまま@dreamに取り込んでしまうと、サーバーの容量を大きくとります。 更にお客様がページを表示したり、画像を開くのに時間がかかってしまいストレスを感じます。 すでに大きいサイズのまま@dreamに登録、サーバーにアップしているものは、一括縮小してアップしなおしましょう。 ※画像ファイルは何度も縮小してしまうと、画質が低下してしまうので繰り返し行うことは避けてください。 修正するフォルダのバックアップを取ります。 今回はprogere 賃貸版で案内します。ソフトにより、保存場所が異なります。フォルダ名の確認はこちら ①デスクトップ上にある「PC」をクリック。
②@dreamがインストールされているドライブをダブルクリック。 ★今回はローカルディスクCで案内。ユーザー様によってはインストール先が異なる事があります。 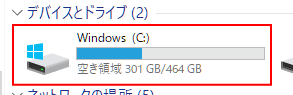 ③【Program Files(x86)】をダブルクリック。  ④【RingAndLink】をダブルクリック。 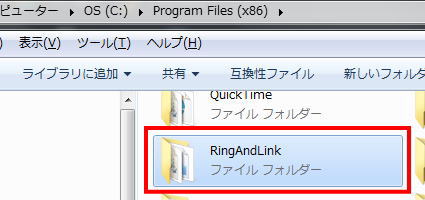 ⑤【@dreamprogre】をダブルクリック。 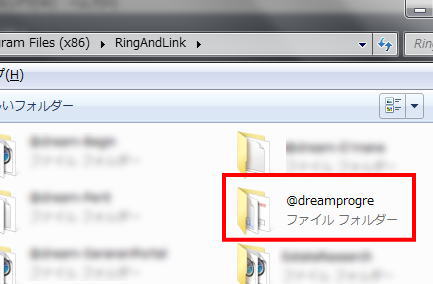 ⑥【C8】をダブルクリック。 ※今回はProgre賃貸最新版(V8)にてご案内いたします。 ※ご利用されているverのフォルダを選択>開いてください。 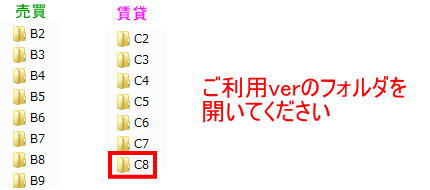 ⑦【Html】をダブルクリック。 ※売買はB_Htmlを開く  ⑧①物件マスタで登録した写真1が入っている【4】のフォルダを右クリック ②【コピー】をクリック ※@dream-Progure 画像フォルダ構成はこちらから 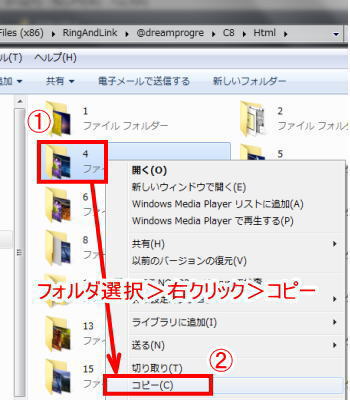 ⑨①デスクトップ(PCの画面)に右クリック。 ②貼り付け。 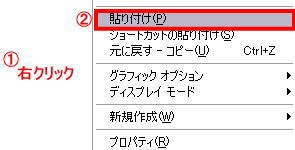 ⑩①デスクトップに写真フォルダ【4】のバックアップが出来ました。  ※写真2以降に登録した写真も一括縮小する場合は、 同様の作業を行って「5」「6」と画像フォルダのバックアップを取ってください。 次に一括縮小するための設定を確認します。 縮小専用AIRをデスクトップ(PC画面)からダブルクリックで立ち上げる。  縮小専用の設定をします。 ①ピクセルサイズを【640×640】 ②ファイルサイズを【100KByte】 ③【フォルダを作ってその中に保存】にチェック ※フォルダ名は空欄にしてください。 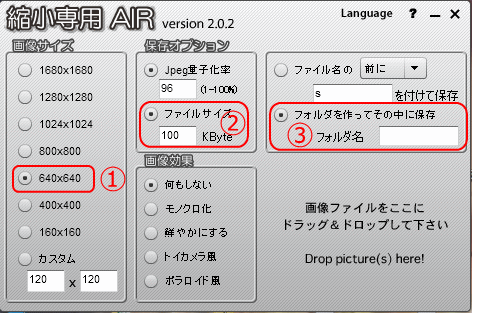 設定確認後、写真を一括縮小します。 バックアップを取ったときと同じ手順で一括縮小するフォルダを開きます。ここではフォルダ【4】を開きます。 ①【編集】をクリック。 ②【すべて選択】をクリック。 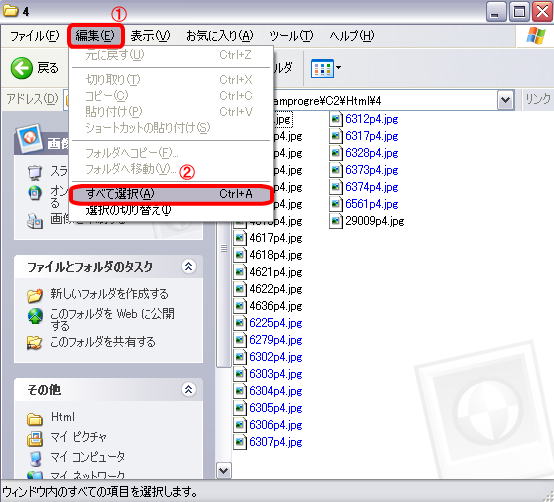 ①すべてのファイルが反転(色が付く)。 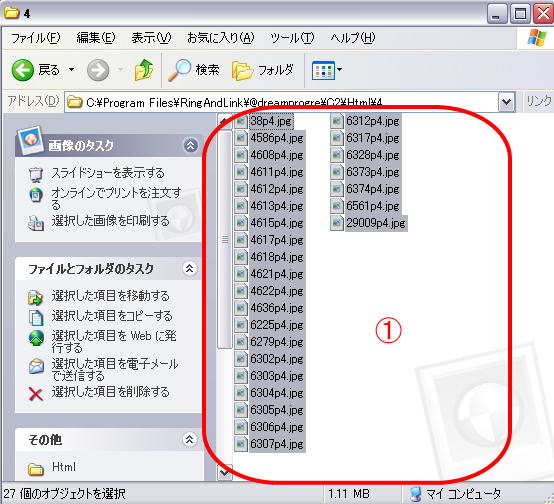 ①タスクバー(PC画面の下部)から縮小専用をクリック、デスクトップ上に画面を呼び出します。  縮小専用画面が選択したファイルにかぶってしまっている場合、 ①を左クリックしながら移動させます。 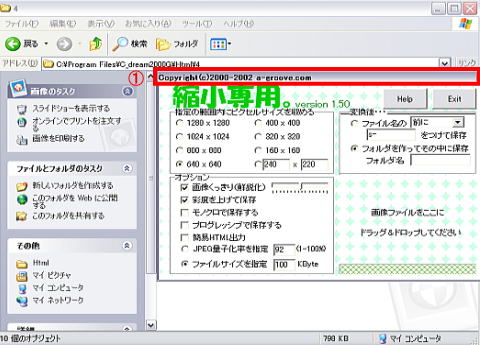 ①選択したファイルと縮小専用ソフトが見える位置に表示されました。 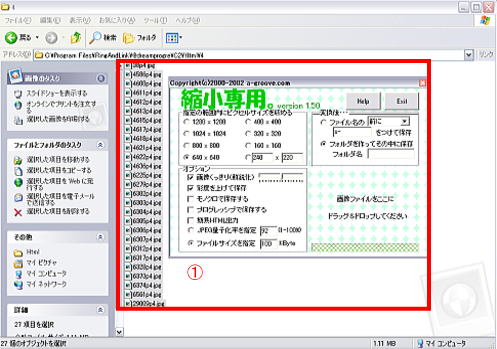 ①反転(色が付いている)部分を左クリック押しっぱなしで②に移動させます。 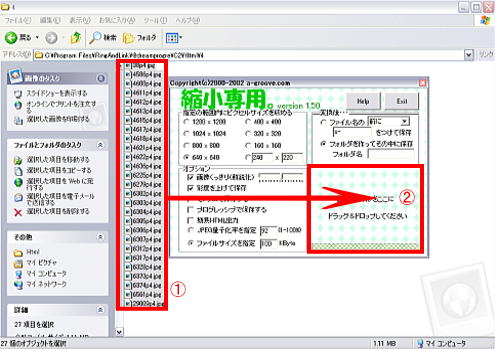 ①画像の縮小が開始されます。※縮小にかかる時間は選択した枚数により異なります。ソフトを終了しないでください。 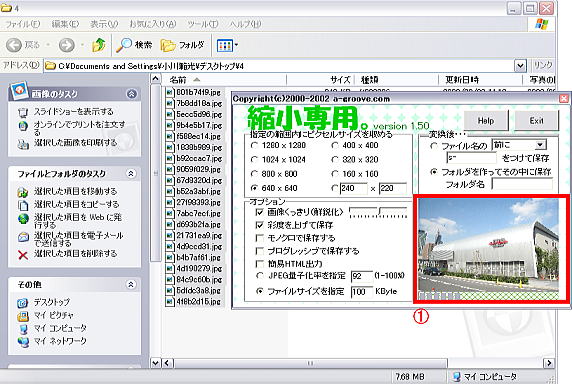 ①640×640 100KByte以内に一括縮小されました。 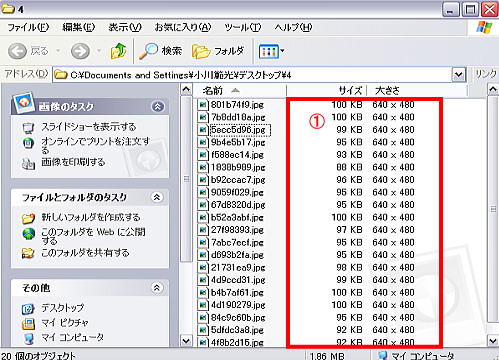
一括縮小後、写真をアップロードしなおします。 1.FFFTPまたはNextFTPをデスクトップから立ち上げます。   2.①【@dream2000】を選択。 ②【接続】をクリック。 ※画面はFFFTPのものになりますが、NextFTPも作業は同様です。 ※今回は賃貸版で案内しているので@dream2000で接続しますが、ソフトによって接続先は異なります。 ホスト一覧の接続先は 【賃貸】 @dream2000 【売買】 b_dream2000 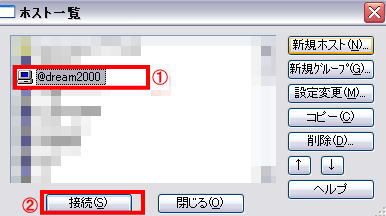 3.右と左分かれた画面が表示されます。左側画面で①【4】のフォルダを探します。 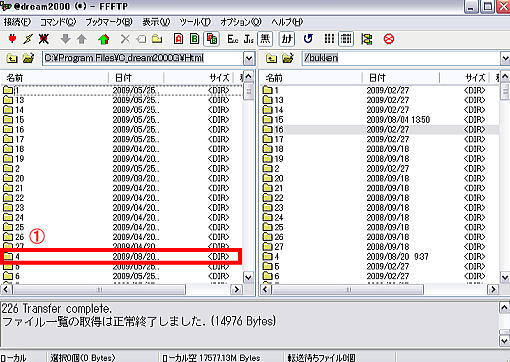 4.フォルダの上で右クリック。 ②アップロードをクリックします。 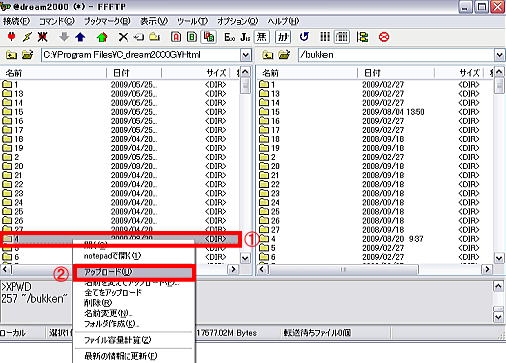 5.上書き確認画面が出ます。①【上書き】にチェック ②【以降全て】をクリックします。 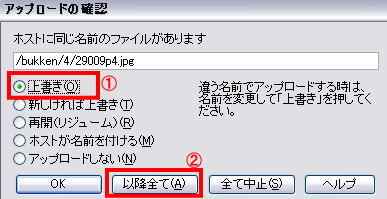 アップロードが開始されます。写真の枚数によりかかる時間が異なります。 6.作業が終わったら①【表示を更新】をクリックします。 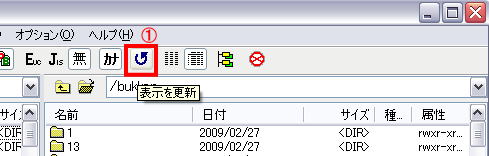 7.①右側の【4】のフォルダをダブルクリックで開きます。 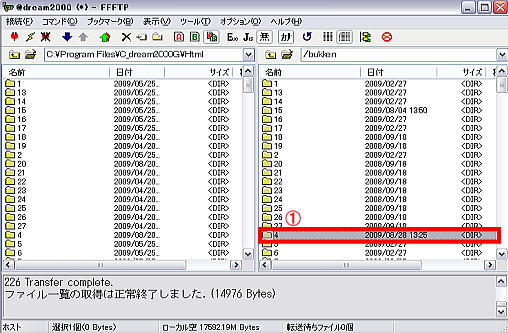 2.全てのファイルが①100KB前後(100.000)前後のサイズでアップされているか確認。 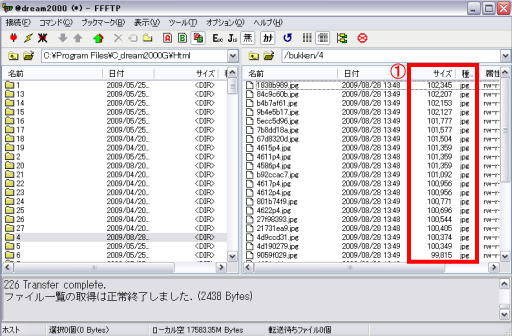 3.確認が出来たら①右上の×で画面を閉じて作業は完了です。 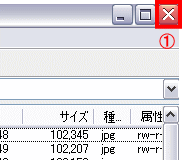 .全ての画像が縮小されアップ出来てるのを確認したら、デスクトップに取ったバックアップフォルダは削除して構いません。 他のフォルダの写真も一括縮小した場合、同様の作業でそれぞれアップロードを行ってください。 |
||||||||||||||||||
| ▲上へ | ||||||||||||||||||
| その他編一覧へ戻る | ||||||||||||||||||
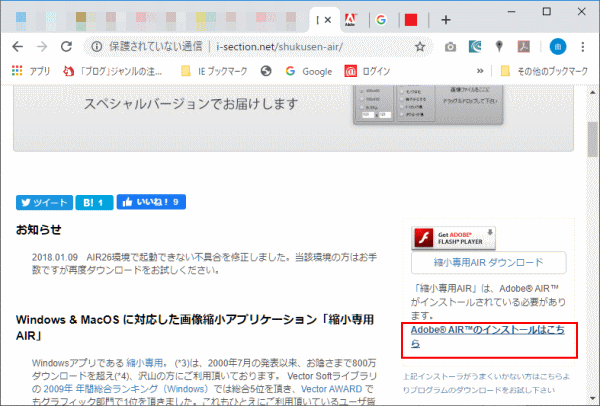 。
。