| |
FTPクライアントで「客付可能物件公開ページ」用のホストの設定をします。
FFFTPまたはNextFTPを起動します。マスターパスワードを聞かれる場合、パスワードを入力してください。
現在あるホストを利用して、新しいホストを作ります。ご利用のFTPクライアントの手順をご確認ください。
「ホスト一覧」から@dream2000またはb_dream2000のホストを選択>「コピー」をクリックします。
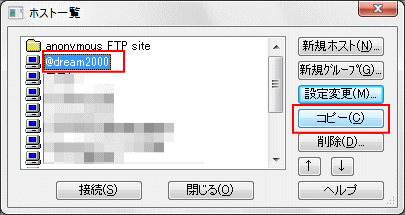
コピーが出来ました。コピーが選択されている状態で「設定変更」をクリックします。
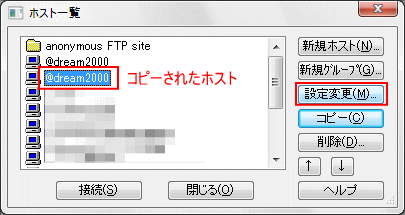
ここからは「賃貸版」「売買版」で設定が異なります。売買版の設定はこちらへお進みください。
賃貸版の設定は下記、手順に沿って行ってください。
「ホスト一覧」から@dream2000またはb_dream2000のホストを選択>「コピー」をクリックします。
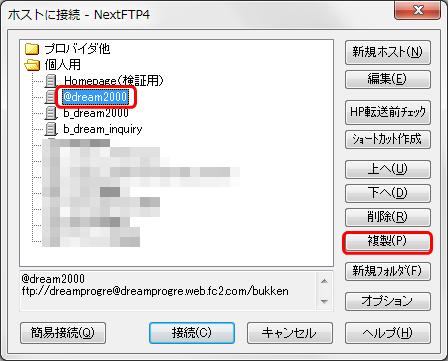
複製されました。複製したものが選択されている状態で「編集」をクリックします。
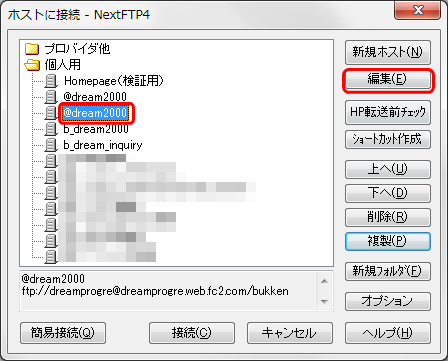
ここからは「賃貸版」「売買版」で設定が異なります。売買版の設定はこちらへお進みください。
賃貸版の設定は下記、手順に沿って行ってください。
画面はFFFTPですがNextFTPも同様です。
「客付可能物件ページ」の設定に変更します。赤枠内の設定にしてください。
ホストの設定名は必ず半角英数字で placement にしてください。
ローカルの初期フォルダはご利用中の最新版@dream-Progreのフォルダを選択してください。
(バージョン8をご利用の場合はC8など)
ホストの初期フォルダはbukkenまたはbaibaiを削除してplacementにします。
この場合、客付可能物件公開ページのURLは以下になります。
http://www.(自社ドメイン)/placement/placement.htm
※キヤノネット以外のホスティングをご利用の場合は/htdocs/でない場合があります。
ローカルの初期フォルダを指定します。四角いボタンをクリックしてフォルダ選択をします。
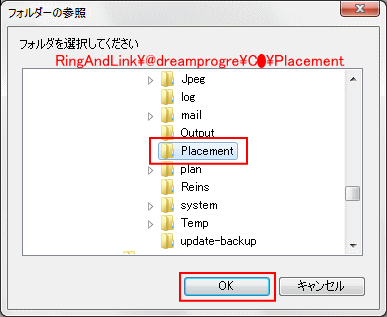
インストールドライブ>Program files>RingAndLink>@dreamprogre>C●>Placementフォルダを指定します。
※●部分はお使いの@dream-Progre最新版のフォルダ名になります。賃貸バージョン8の場合はC8
※インストールドライブはCやDなどです。Program files(X86)がある場合はそちらを選択してください。
設定が終わったら「OK」ボタンを押して「ホスト一覧」に戻ります。
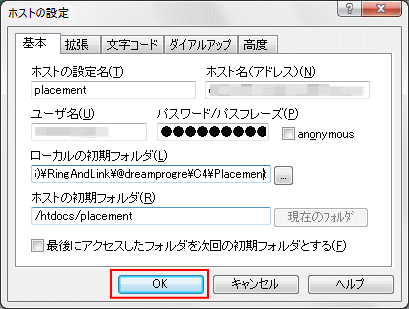
「placement」を選択して「接続」をクリックします。
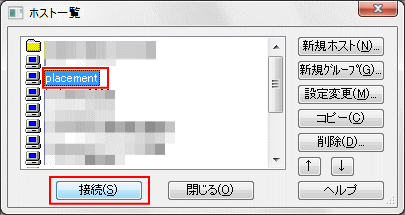
右側の画面内で右クリック>「フォルダ作成」をクリックします。
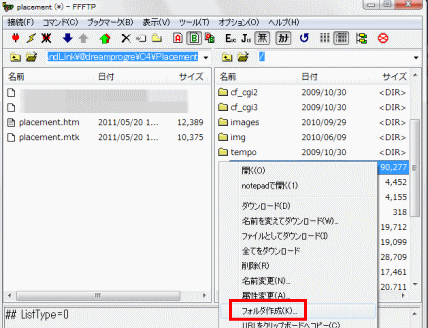
| placementフォルダを作ります。placementと入力してください。 |
|
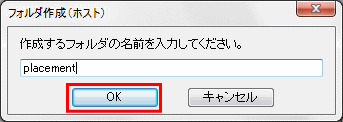
サーバー内に「placement」フォルダが出来ました。FFFTPは「×」ですべて終了します。
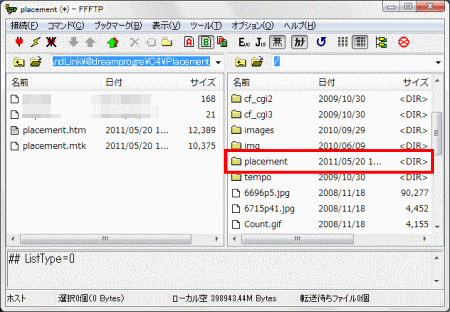
※画面はFFFTPですがNextFTPも同様です。
「客付可能物件ページ」の設定に変更します。赤枠内の設定にしてください。
ホストの設定名は必ず半角英数字で B_Placement にしてください。
ローカルの初期フォルダはご利用中の@dream-Progreのフォルダを選択してください。
(バージョン9をご利用中の場合はB9になります)
ホストの初期フォルダはbukkenまたはbaibaiを削除してb_placementにします。
この場合、客付可能物件公開ページのURLは以下になります。
http://www.(自社ドメイン)/b_placement/placement,htm
※キヤノネット以外のホスティングをご利用の場合は/htdocs/でない場合があります。
ローカルの初期フォルダを指定します。四角いボタンをクリックしてフォルダ選択をします。
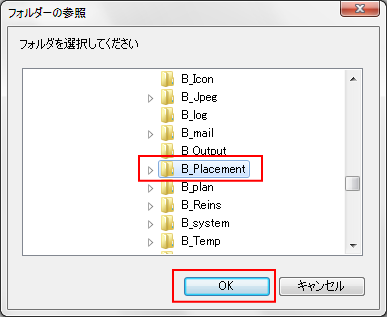
インストールドライブ>Program files>RingAndLink>@dreamprogre>B●>B_Placementフォルダを指定します。
●はご利用中のdream-Progreのバージョンが入ります。
※インストールドライブはCやDなどです。Program files(X86)がある場合はそちらを選択してください。
設定が終わったら「OK」ボタンを押して「ホスト一覧」に戻ります。
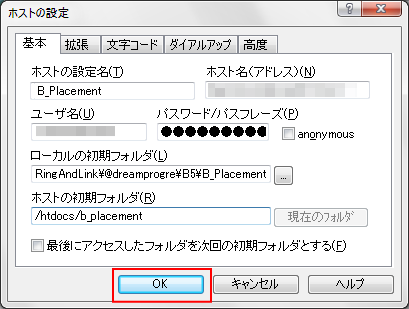
「B_Placement」を選択して「接続」をクリックします。
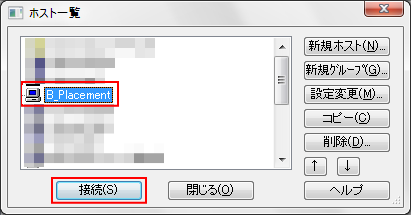
右側の画面内で右クリック>「フォルダ作成」をクリックします。
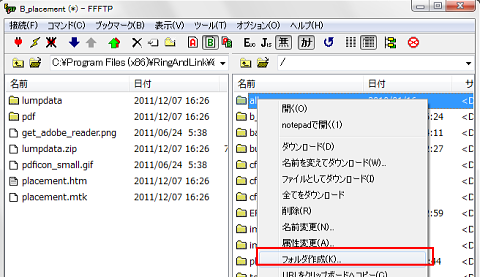
| b_placementフォルダを作ります。b_placementと入力してください。 |
|
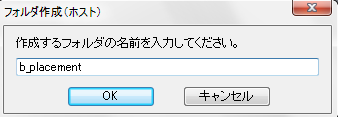
サーバー内に「b_placement」フォルダが出来ました。FFFTPは「×」ですべて終了します。
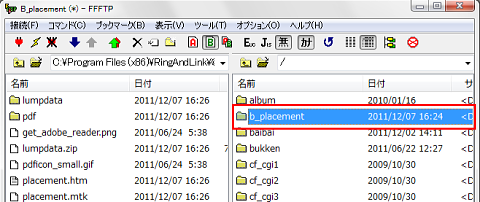
|