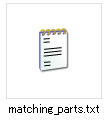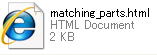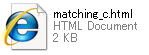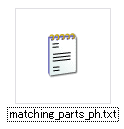|
|||||||||||||||||||||||||||||||||||
|
|
|||||||||||||||||||||||||||||||||||
dream-Progre賃貸版バージョン3、dream-Progre売買版バージョン3以降、 帯送信のメールに記載される物件情報の項目を、必要に応じて追加/削除することができます。 Progre V4以降をご利用の場合は 顧客カルテ7、マッチングテンプレートの編集をご覧ください 【変更時の注意点】 ・帯送信メールで多くの物件情報を見せすぎてしまうと、詳細ページの期待感が薄くなってしまう可能性があります。 ・追加/削除の作業はテキストエディタを使って行います。記述に誤りがあると正しく反映しませんのでお気をつけください。 お使いのメール形式により、編集方法は異なります。 「顧客カルテ」>「顧客-物件情報マッチング画面」でメール形式を確認してください。  TEXT形式で帯送信メールを送っている場合はこちら HTML形式で帯送信メールを送っている場合はこちら 携帯用メールの物件情報項目の追加はこちら 完全に初期状態に戻す場合はこちら
【TEXT形式の場合】 編集するファイルを開きます。(編集前にコピーを取っておくと安心です) 【売買版の場合】 C:\Program Files\RingAndLink\@dreamprogre\B3\B_Temp\TempMail を開きます。(Cはお使いのドライブ) 【賃貸版の場合】 C:\Program Files\RingAndLink\@dreamprogre\C3\Temp\TempMail を開きます。(Cはお使いのドライブ)
今回は売買版を例にご説明します。 「物件名」と「沿線名」を追加します。まずは「物件名」を入れます。 ※賃貸版の場合、「沿線名」は初期設定で入っています。 | 種別 : [[ %種別% ]] この部分を1行すべてコピーします。先頭の|(縦線)も忘れずコピーしてください。 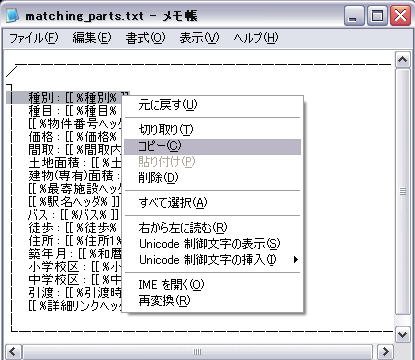 コピーができたら、次の手順で書き換えを行ってください。 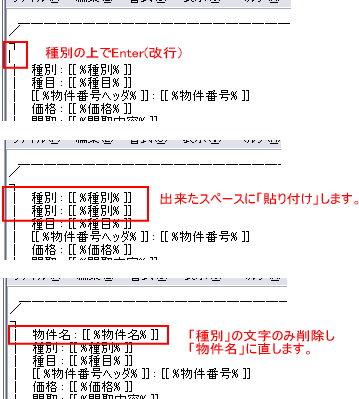 【ご注意】 :や[[ ]] % または半角スペースなどの部分を削除してしまうと、正しく反映しません。 「種別」と日本語の部分のみ削除して文字を入れ替え、余分なスペースなども増やさないでください。 続いて「沿線名」を入れます。今回は「駅名」の上に入れることにします。 同じ画面内の中ほどにある「駅名」の部分をコピーします。必ず先頭からコピーしてください。 | [[ %駅名ヘッダ%]] : [[ %駅名% ]] すぐ上の段の文末でEnter(改行)をし、1行空いた一番先頭から、「貼り付け」をします。 [[ %沿線名ヘッダ% ]] : [[ %沿線% ]] に直します。※2つ目は「沿線」です。「沿線名」ではありません。 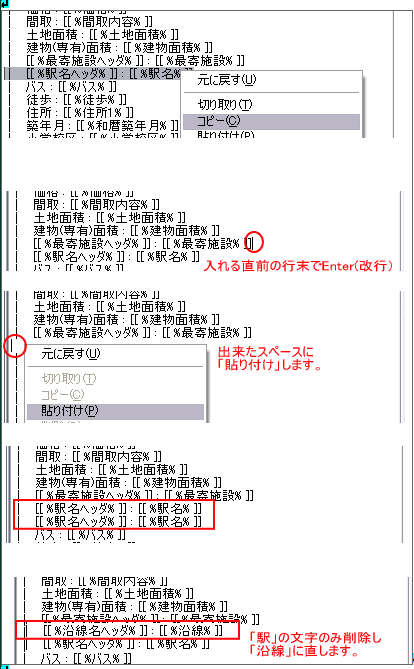 【ご注意】 :や[[ ]] % または半角スペースなどの部分を削除してしまうと、正しく反映しません。 「種別」と日本語の部分のみ削除して文字を入れ替え、余分なスペースなども増やさないでください。 入力が終わったら、「ファイル」>「上書き保存」します。 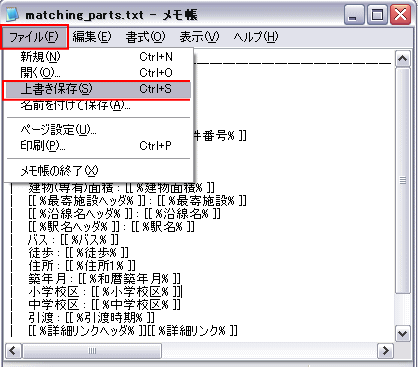 帯送信メールを確認します。物件情報の表示項目がきちんと追加されました。 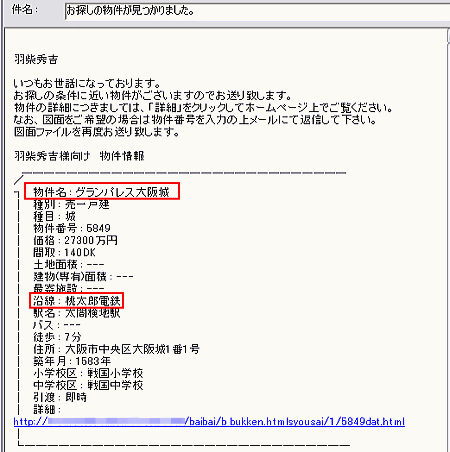 おすすめの追加項目例
賃貸の一例として、「現況」と「駐車場在否」を入れてみました。  無理に項目を増やす必要はありません。詳細ページへの誘導が効果的に行える範囲で、 必要な場合にのみ、ご編集ください。
【HTML形式の場合】 編集するファイルを開きます。(編集前にコピーを取っておくと安心です) C:\Program Files\RingAndLink\@dreamprogre\B3\B_Temp\TempMail を開きます。(Cはお使いのドライブ) 下図の表示ボタンをクリックし、ファイル名が見えるよう「一覧」表示に変更します。
【1枚目のファイル編集】 「物件名」と「沿線名」を追加します。HTML形式では下図のように項目が横並びに表示されます。 今回は「物件番号」の次に「物件名」をいれます。  編集画面から下記部分(物件番号の行)を先頭のスペースを入れた状態で丸ごとコピーしてください。 スペース部分 <TD align=middle><FONT color="[[ %物件情報文字色% ]]" size=2>[[ %物件番号% ]]</FONT></TD> 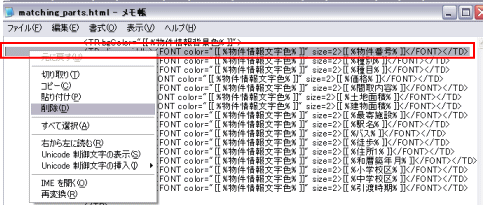 すぐ上の段の文末でEnter(改行)をし、1行空いた一番先頭から、「貼り付け」をします。 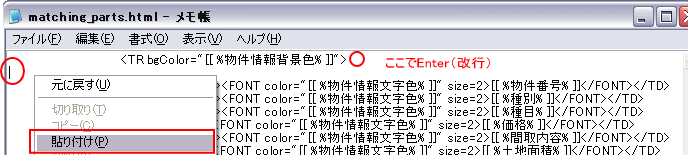 2行目の「物件番号」の「番号」のみを削除して、「名」を入れます。 【ご注意】 [[ ]] や% 、または半角スペースなどの部分を削除してしまうと、設定は正しく反映しません。 日本語の必要な部分のみ削除し、余分な文字やスペースなどは増やさないようにしてください。 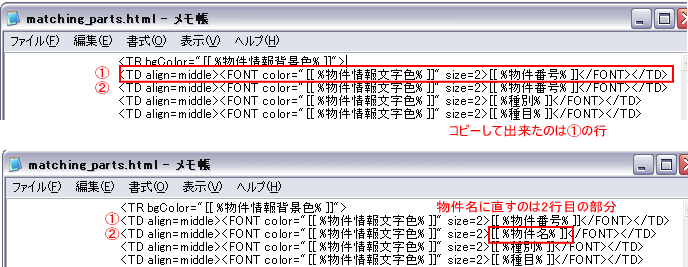 続いて「沿線名」を入れます。今回は「駅名」の前に入れることにします。  編集画面から下記部分(物件番号の行)を先頭のスペースを入れた状態で丸ごとコピーしてください。 スペース部分 <TD align=middle><FONT color="[[ %物件情報文字色% ]]" size=2>[[ %駅名% ]]</FONT></TD> コピー後、直前の文末でEnter(改行)、1行空いた一番先頭から、「貼り付け」をします。  1行目の「駅名」の「駅」を削除し、「沿線」と入力します。[[ %沿線% ]] に出来たら、「ファイル」>「上書き保存」します。 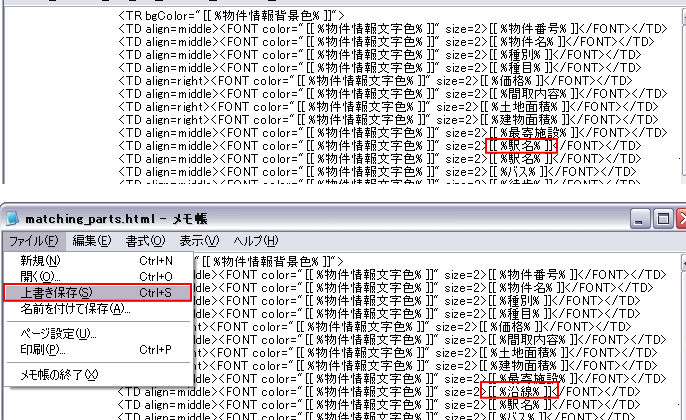 【ご注意】 :や[[ ]] % または半角スペースなどの部分を削除してしまうと、正しく反映しません。 「種別」と日本語の部分のみ削除して文字を入れ替え、余分なスペースなども増やさないでください。
【2枚目のファイル編集】 HTML形式の場合、もう1枚ファイルを編集する必要があります。項目と内容に表が分かれているためです。  先ほどと同じ場所から編集するファイルを開きます。(編集前にコピーを取っておくと安心です) C:\Program Files\RingAndLink\@dreamprogre\B3\B_Temp\TempMail を開きます。(Cはお使いのドライブ)
まず「物件名」を追加します。先ほどと同様に「物件番号」の次に入れます。「種別」の行を先頭からコピーします。 スペース部分 <TH><FONT color="[[ %物件情報ヘッダ文字色% ]]" size=2>種別</FONT></TH> コピー後、直前の文末でEnter(改行)、1行空いた一番先頭から、「貼り付け」をします。 貼り付けた行の「種別」の文字を削除し、「物件名」に変更します。 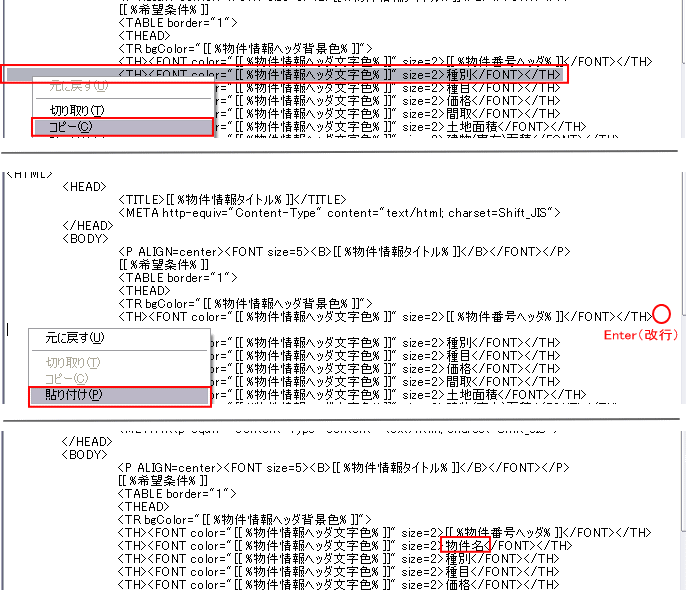 続けて「沿線名」も追加します。先ほどと同様に「駅名」の前に入れます。「駅名」の行を先頭からコピーします。 スペース部分 <TH><FONT color="[[ %物件情報ヘッダ文字色% ]]" size=2>[[ %駅名ヘッダ% ]]</FONT></TH> コピー後、直前の文末でEnter(改行)、1行空いた一番先頭から、「貼り付け」をします。 貼り付けた行の「駅」の文字のみを削除し、「沿線」に変更します。編集が終わったら「ファイル」>「上書き保存」します。 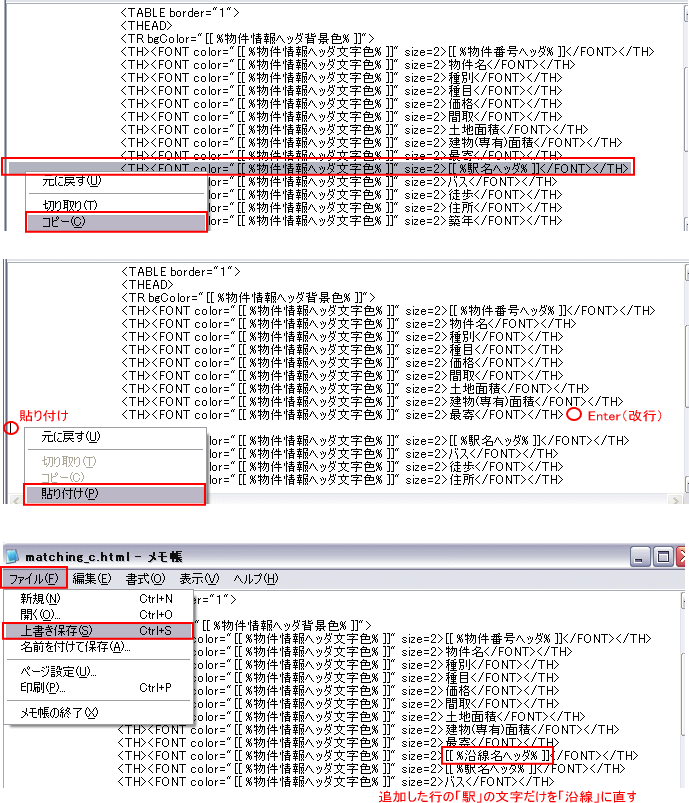 【ご注意】 :や[[ ]] % または半角スペースなどの部分を削除してしまうと、正しく反映しません。 「種別」と日本語の部分のみ削除して文字を入れ替え、余分なスペースなども増やさないでください。 帯送信メールに添付されたbukken.htmlを確認します。物件情報の表示項目がきちんと追加されました。 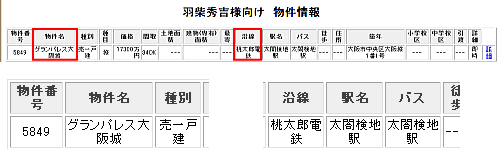
編集するファイルを開きます。(編集前にコピーを取っておくと安心です) C:\Program Files\RingAndLink\@dreamprogre\B3\B_Temp\TempMail を開きます。(Cはお使いのドライブ)
※携帯用メールの場合、文字数が多すぎたり、長すぎるのは迷惑な場合があります。ご注意ください。 今回は「物件名」を追加します。 種別:[[ %種別% ]] の部分をコピーし、直前の文末でEnter(改行)、「貼り付け」します。 「種別」の文字のみを削除し、「物件名」に直します。 【ご注意】 :や[[ ]] % または半角スペースなどの部分を削除してしまうと、正しく反映しません。 「種別」と日本語の部分のみ削除して文字を入れ替え、余分なスペースなども増やさないでください。 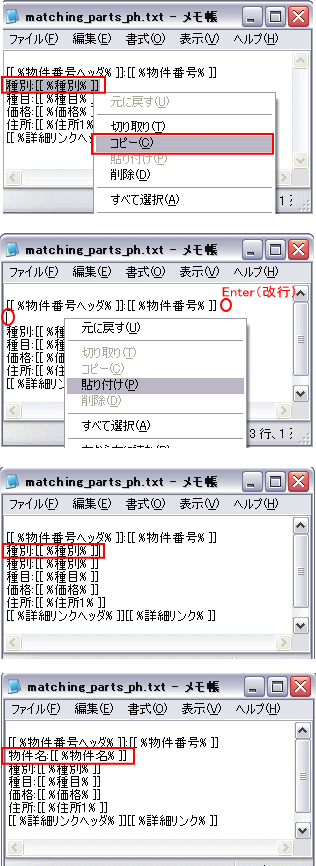 「ファイル」>「上書き保存」します。 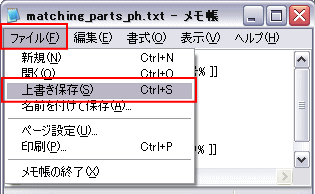 顧客カルテに携帯アドレスの登録と☑があるお客様でマッチングして、 携帯用メールの物件情報が変更されたことを確認します。 
バックアップを取らずに編集してわからなくなってしまった、初めの設定に戻してやりなおしたい場合、 初期設定のファイルを使って元に戻すことができます。(すべての設定が初期状態に戻ります) 賃貸V3(C3) デフォルトメールテンプレート 売買V3(B3) デフォルトメールテンプレート デスクトップにダウンロード→解凍、ファイルをすべてコピーし、下記フォルダ内に貼り付け上書きしてください。 C:\Program Files\RingAndLink\@dreamprogre\C●\Temp\TempMail C:\Program Files\RingAndLink\@dreamprogre\B●\B_Temp\TempMail |
|||||||||||||||||||||||||||||||||||
| ▲上へ | |||||||||||||||||||||||||||||||||||
| @dream編一覧へ戻る | |||||||||||||||||||||||||||||||||||
| Copyright(c) 2009-2010 Ring and Link Corporation All Rights Reserved | |||||||||||||||||||||||||||||||||||