|
||||||||||||
|
|
||||||||||||
チラシの会社帯情報は、2面、4面、8面でそれぞれ設定をすることが出来ます。図面の会社情報同様、 QRコードの画像を入れたり、会社のキャッチコピーを入れるなど運用に合った工夫をすることが出来ます。 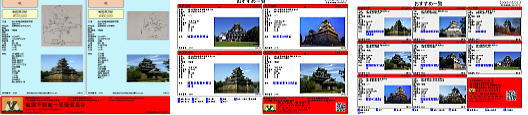
チラシの作り方については@dream編「チラシ印刷 1番 チラシを作ろう」をご覧下さい。
今回は4面チラシの会社情報を例に、QRコードの画像を挿入してみます。 自社の携帯サイトURLを元に作成したQRコードの画像を用意しておきます。 QRコードの画像作成については 「その他編 10番 QRコード画像の作成・保存」をご参照下さい。 4面でチラシを作成し、「プレビュー」ボタンを押して「印刷プレビュー」画面に移動します。 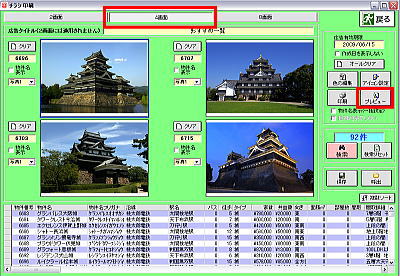 「編集」ボタンから、「会社帯設定」をクリックします。 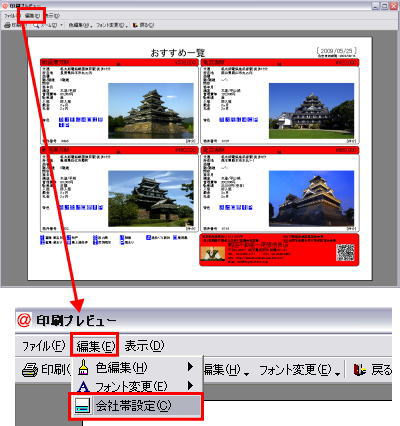 「会社帯設定」画面が出たら、「編集」から「画像挿入」をクリックします。 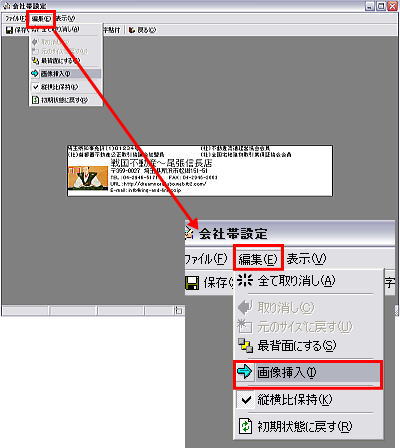 「ファイルを開く」画面が開いたら、あらかじめ用意しておいたQRコードの画像を 保存先から選択し、「開く」ボタンをクリックします。 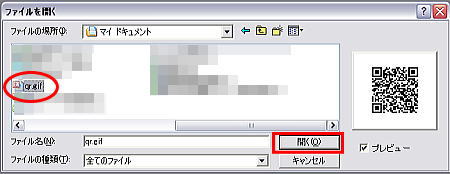 選択した画像が入りました。QRコードの画像をクリックして選択し、 左クリックしたまま、好みの場所に移動します。 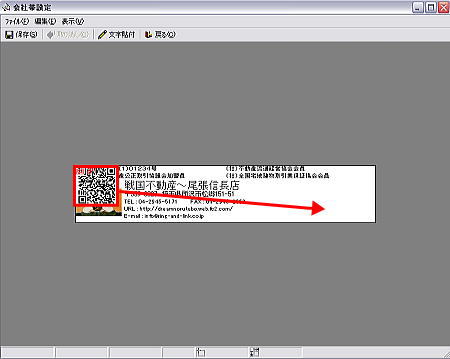 「保存」を押すと「印刷プレビュー」画面に戻ります。「戻る」でチラシ印刷画面に戻ります。 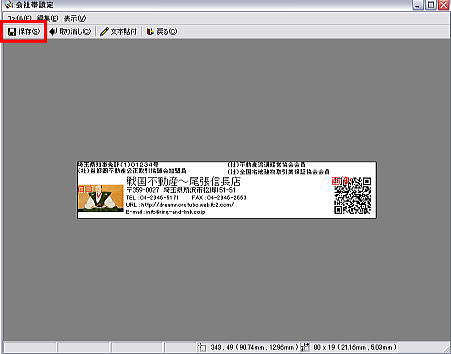
引き続き、4面チラシの会社情報を例に、キャッチコピーを入れてみます。 4面チラシを作成し、「プレビュー」ボタンをクリックします。 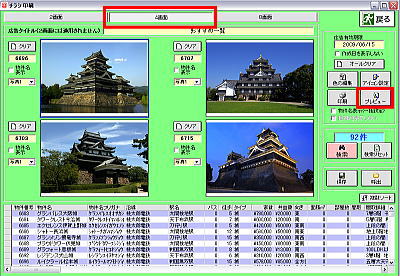 「編集」から「会社帯設定」をクリックし、「会社帯設定」画面を開きます。 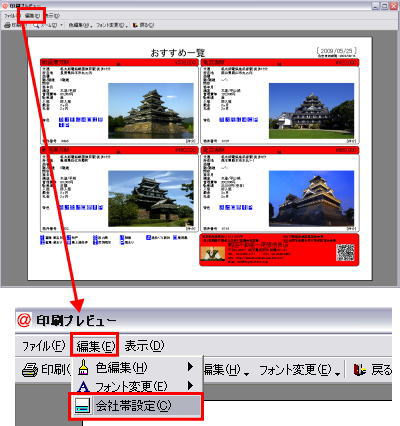 「文字貼付」ボタンをクリックすると、文字入力欄が表示されます。 キャッチコピーなど、会社帯情報に入れたい文章を入力します。 フォントサイズや文字装飾、文字色の変更もここから行います。 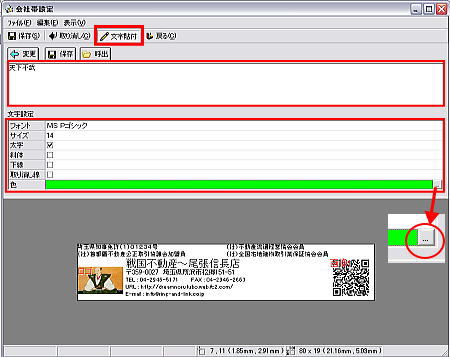 「変更」をクリックすると、入力したものが会社帯情報に反映します。 修正・変更したい場合は「取り消し」ボタンを押して削除し、編集し直します。 挿入された文字の部分をクリックして選択、左クリックしたまま移動させます。 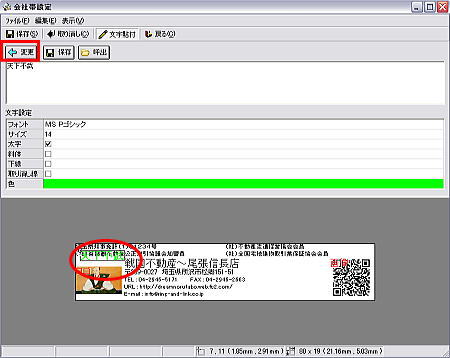 文字が入ったら「保存」ボタンを押し、「印刷プレビュー」で確認します。 2面、4面、8面ではそれぞれ、あいているスペースの大きさが違います。 長い文章や細かい文字は見る人に厳しい場合もあるので注意が必要です。 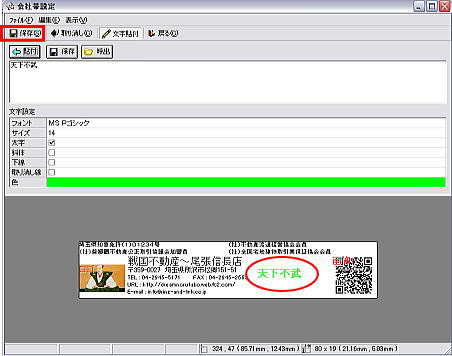 4面の会社帯情報にQRコードキャッチコピーが入りました。2面、8面も同じように設定してみましょう。 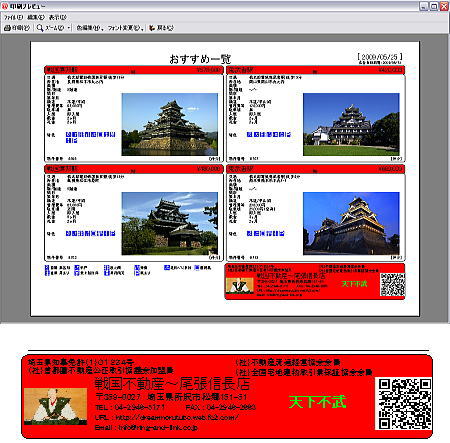 |
||||||||||||
| ▲上へ | ||||||||||||
| @dream編一覧へ戻る | ||||||||||||