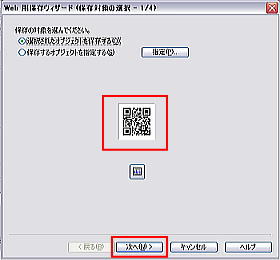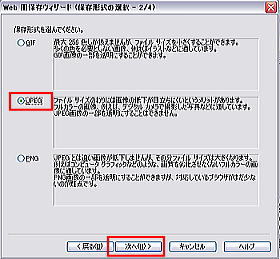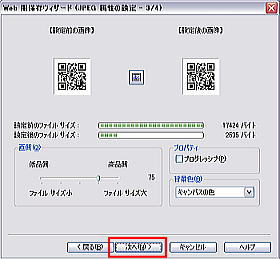|
||||||||||||||
|
|
||||||||||||||
自社の携帯サイトURLをQRコード画像にしておくことで、@dreamの図面やチラシの会社情報帯に QRコードを挿入することが出来ます。 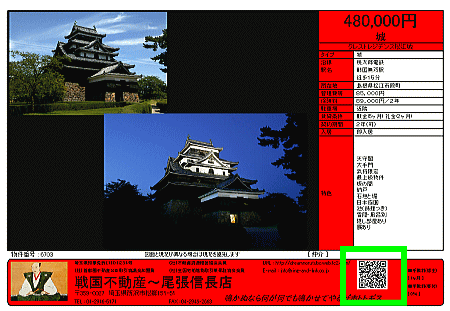 会社情報帯の変更方法は@dream編 物件マスタ 1、図面の会社情報を変更をご覧ください。
自分のホームページから物件一覧を開き、「携帯用HPアドレスを携帯に送信」をクリックします。 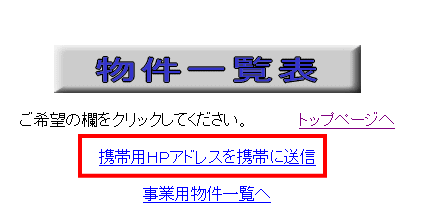 メールが開いたら、URL(これが自社の携帯サイトのURLになります)を左クリックしながらなぞり、 全て選択されたら右クリックで「コピー」します。 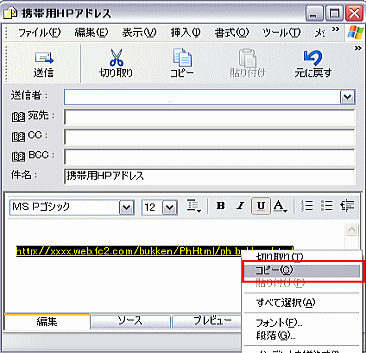 ※携帯サイトを作る設定にしていない場合、「HPアップロード」>「HP編集」>「HP基本設定」より 下記設定をして「保存」、一番上のアップロードをしてからの作業になります。 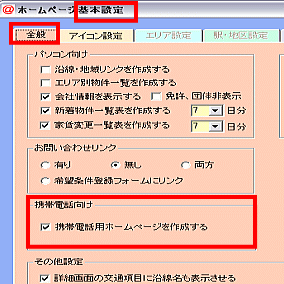
ホームページビルダーを起動し、「ファイル」>「標準モードで新規作成」で新規のページを開きます。 ※QRコード作成は「ホームページビルダーバージョン10」からの機能になります。 新規ページが開けたら、画面右側の「ナビメニュー」から「携帯」ボタンをクリック。 「QRコード」を選択して下さい。「ナビメニュー」がない場合、「表示」から「かんたんナビ」を クリックして表示させることが出来ます。 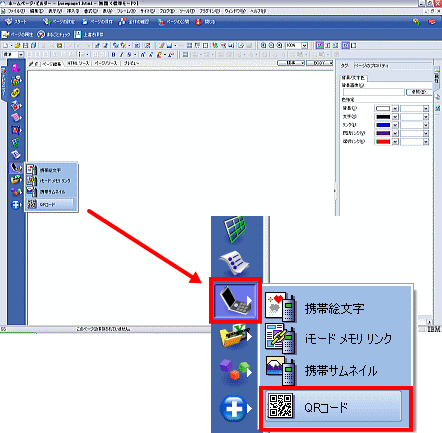 「QRコードの挿入」画面が開いたら、先ほどコピーしておいた自社携帯サイトのURLを 右クリックで貼り付けます。「作成されるQRコード」で大きさを選択することも出来ます。 サイズが決まったら「OK」ボタンをクリックします。 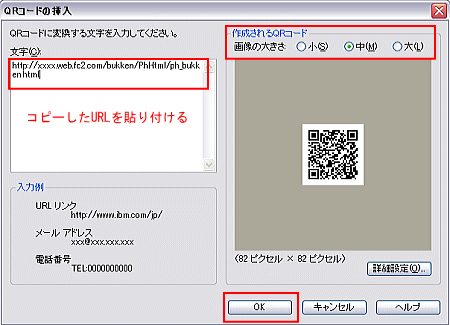 作成したQRコードの上で右クリックし、「画像編集」→「ウェブアートデザイナーを起動」します。 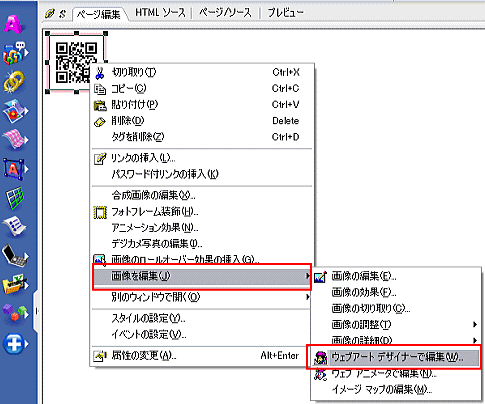 キャンバスの設定を聞かれたら「はい」を選択して進みます。 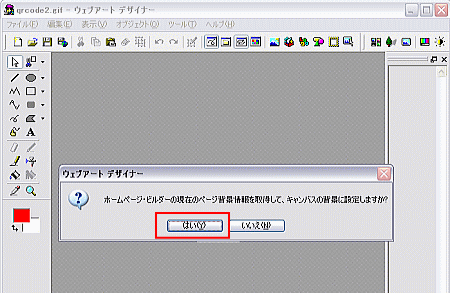 ウェブアートデザイナーに作成したQRコードが表示されたら、QRコードの上で一度、クリック。 QRコードが選択されたら、「ファイル」→「Web用保存ウィザード」をクリックします。 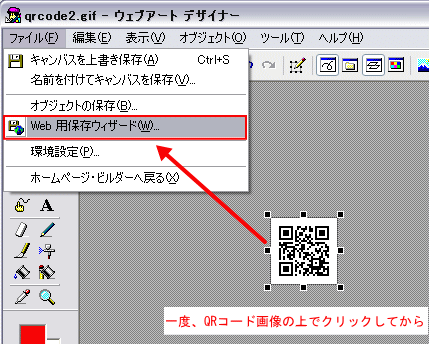 「Web用保存ウィザード」からQRコード画像保存します。
「名前を付けて保存」画面が開いたら、好きな保存先を選択し、わかりやすい名前をつけます。 ※@dreamの図面やチラシに設定するだけの場合、日本語名でもかまいませんが、 ホームページなどでもご利用になる場合は、半角英数で名前を付けてください。 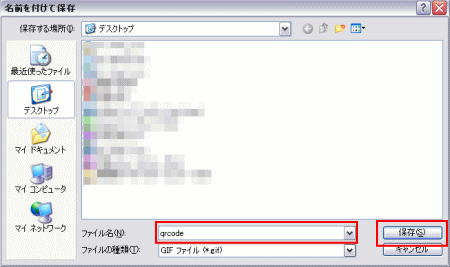 QRコードの作成・保存が出来ました。@dreamの図面やチラシの会社情報帯で利用することが出来ます。 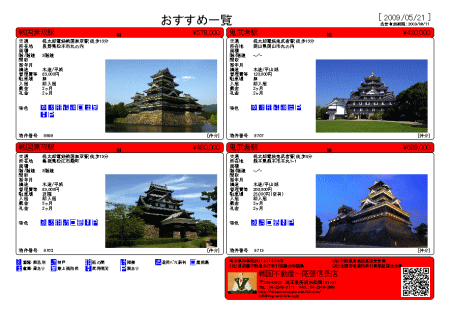 会社情報帯の変更方法は@dream編 物件マスタ 3、図面の会社情報を変更や @dream編 チラシ印刷 2、チラシの会社情報変更をご覧ください。 |
||||||||||||||
| ▲上へ | ||||||||||||||
| その他編一覧へ戻る | ||||||||||||||